Free Burning Software For Mac Os X
- Free Cd Burner Software For Mac Os X
- Free Cd Burner For Mac Os X
- Free Cd Burning Software For Mac Os X
- Nero Burner Free Download
What is the best alternative to Ashampoo for Mac? Ashampoo is an international computer software company based in Oldenburg, Germany. Although not as famous as Ashampoo WinOptimizer, Ashampoo Burning Studio is a one of the most-used alternative to Nero Burning ROM in Windows - another DVD burning product from Germany companies. But both Ashampoo Burning Studio and Nero has not released the Mac version of the program. Want an Ashampoo Burning Studio for Mac or Nero for Mac? This article will introduce you the best way to burn videos/photos to DVD with Ashampoo alternative on Mac.
Part 1. Best Alternative to Ashampoo for Mac: How to Burn Videos/Photos to DVD on Mac
Best Alternative to Ashampoo for Mac: How to Burn Videos/Photos to DVD on Mac. Wondershare DVD Creator for Mac is a fast and easy Mac DVD burning program for any video to DVD creation. It can convert videos to DVDs from popular videos like AVI, MPG, MPEG, MP4, WMV, MOV, MKV, FLV, etc. With gorgeous DVD menus. If you are looking for Nero for Mac to burn DVDs, consider it done! Here we will introduce an ideal Mac DVD burning program that can serve as Nero burner for Mac to help you burn video/photo to DVD disc on Mac OS X (including OS X 10.6, 10.7, 10.8 Mountain Lion and 10.9 Mavericks).
Wondershare DVD Creator for Mac is a fast and easy Mac DVD burning program for any video to DVD creation. It can convert videos to DVDs from popular videos like AVI, MPG, MPEG, MP4, WMV, MOV, MKV, FLV, etc. with gorgeous DVD menus. Besides, this Ashampoo alternative burner for Mac allows you to make slideshows with transition and edit videos such as trim, crop, rotate, etc. Compared to Ashampoo Burning Studio, Wondershare DVD Creator for Mac comes with a user-friendly interface so that you can burn video to DVD in no time.
Wondershare DVD Creator
- · Best alternative of Ashampoo for Mac to burn videos and photos in any format to DVD/ISO files/Data disc.
- · Edit videos and photos with Ashampoo Mac alternative built-in tools like cropping, trimming, rotating, adding watermarks, and more.
- · 100+ free menu templates from Travel, Family Life, to Memory themes.
- · Customize DVD menu with features of changing background picture, adding music, editing text, creating chapters, and more.
- · Additional toolbox with functions of Slideshow Maker, DVD to DVD, DVD to Video, One-click Burning, ISO to DVD, Data Disc, etc.
- · Supported OS: Mac OS 10.14 (Mojave), 10.13 (High Sierra), 10.12, 10.11, 10.10, 10.9, 10.8, 10.7, 10.6, Windows 10/8/7/XP/Vista.
Video Tutorial on How to Burn Video to DVD with Ashampoo Alternative for Mac
Step-by-step guide to burn videos to DVD using Ashampoo alternative on Mac:
Step 1 Launch Ashampoo Alternative on Mac
Please download and install the Ashampoo alternative on your Mac/PC. Then open it and choose the Create a New Project option from the interface.
Step 2 Add Videos to Ashampoo Alternative for Mac
Click the + button under the Source tab, and the file explorer window will open. Choose videos present on your Mac and add them. Simply drag and drop files to the interface can also add videos.
Step 3 Edit Videos with Ashampoo Alternative (Optional)
All imported videos will be displayed as thumbnail on the left panel. If you want to make some changes on videos, click the pencil-like icon on the thumbnail and a Video Editor window will open. You can trim, crop, add subtitles or watermarks to the loaded videos.
Step 4 Customize DVD Menu Template
Click the Menu tab and you can select a template design for your DVD from 100+ free menu templates. You can find them on The right column. Click icons upon the active window to make further customization, you can select aspect ratio, add background image or music, create chapters, and others.
Step 5 Burn Videos to DVD with Ashampoo Alternative on Mac
Click the Preview tab to preview the created DVD, you are allowed to go back and make changes if you want. Move ahead by clicking the Burn tab, choose Burn to disc option and enter Disc label, TV standard, folder path, and other Burning Settings. Finally, hit the Burn button to start burning videos to DVD with Ashampoo alternative on Mac.
Wondershare DVD Creator also support Windows system, if you need to convert videos to DVD on Windows 10/8/7/XP/Vista, just follow the steps above which are totally similar between Win and Mac.
Part 2. How to Burn Videos to DVD with Ashampoo on Windows Free
Ashampoo Burning Studio is a free program for Windows users to burn videos to DVD/CD or Blu-ray disc. It supported most popular video formats such as MP4/AVI/MOV/MKV and more. Using Ashampoo to burn videos on Windows with following steps.
Steps to Burn videos to DVD with Ashampoo Burning Studio:
Step 1: Download and install Ashampoo Burning Studio on your computer, and insert a blank disc to your PC.
Step 2: Click the Start button on the interface and choose All Program, choose Ashampoo Burning Studio to continue.
Step 3: A pop-up window will appear, choose Burn Movies and Photos option, click the Create Video DVD button. You can change settings and click Next button to move on.
Step 4: Click the Add Movie button to add videos you want to burn. Once the video added, go to the next step and click Write DVD button to burn videos to DVD on Windows with Ashampoo. Your videos will be burned into DVD after the burning process completed.
Conclusion: If you are looking for a way to burn your videos to DVD with simple steps and super fast burning speed, we recommend you to try Wondershare DVD Creator, which is the best alternative to Ashampoo Burning Studio and helps you create DVD attractive on Mac and Windows.
If you are looking for the Blu-ray disc burner that you can use on your Mac then you have definitely come at the right place. Though a large number of such software are available, but many of them have no compatibility with Mac. If you are a Mac user and are looking for an efficient Blu-ray burning software then you have come at the right place. Here, we are enlisting the best Blu-ray burners that you can rely on. What's more, we also recommended the best Blu-ray disc converter for Windows users.
Part 1. Top 6 Blu-ray Burning Software for Mac
Here we list top 6 Blu-ray disc burning software for Mac system, which allow you to convert videos to Blu-ray disc easily and clearly, so that you can play them on TV or other playable devices.
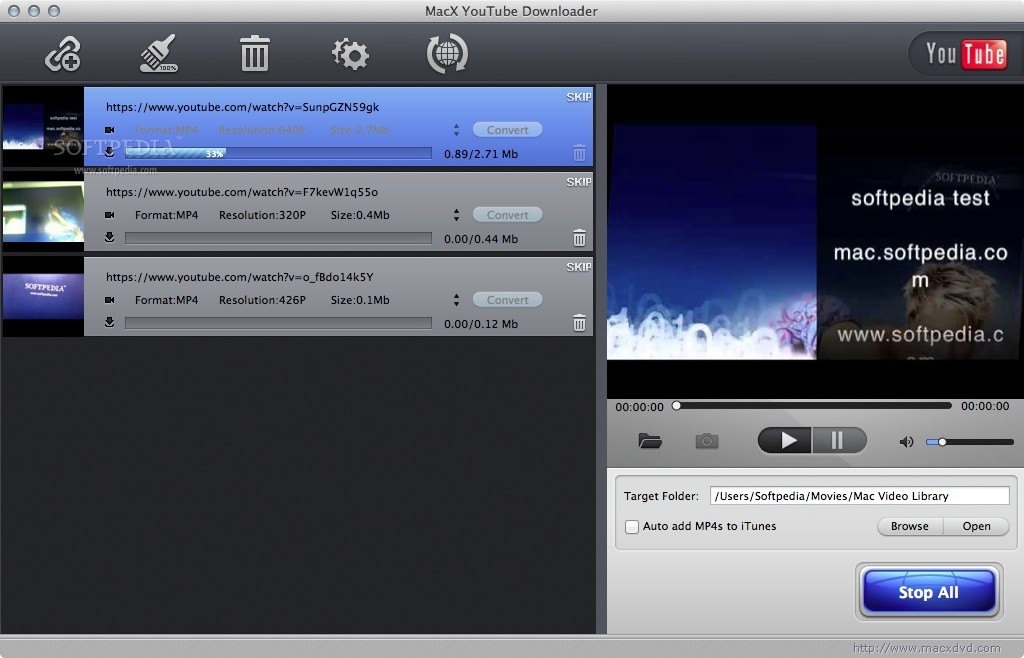
Blu-ray creator is the perfect software that you can use to burn any video or audio files to Blu-ray discs on your Mac. The user-friendly interface of this software is much easy to use that even the new users will be able to use it without any problem. It is not only the Blu-ray burning that this software supports, but it also enables you to edit the video before burning them to CD. You can add title, watermarks and special effects to the videos before burning them. It is available for $39.99.
Features:
- Is able to convert all the major video formats.
- Supports a great range of Blu-ray output formats which include BD-RE, BD-50, BD-25, BD-R and more.
- Along with burning the videos to Blu-ray disc, it also saves their copy to the hard drive.
- Fast and quality burning.
- The entire conversion process occurs in transparency, you will be able to see the real statistics.
- Enable you to burn the video to Blu-ray disc or save them into a Blu-ray folder.
Looking for an easy way to burn videos to Blu-ray? Then you must go for choosing the Express Burn. With a good support to all the video formats, BD formats and a simple conversion procedure, Express Burn enables you to burn whichever format and video you want to burn. The simple Blu-ray burning process enables you to burn the videos at fast speed, ensuring good quality at same time. It is available for $49.99.
Features:
- Express Burn supports all the well-known video formats.
- You can choose among the standard or wide screen formats.
- Provides you the option to edit videos before you burn them to Blu-ray disc.
- Simple but decent interface that you will love to use.
- Blu-ray disc burning without affecting the quality of the video.
Though Roxio Toast was there to meet all your video conversion related needs, but the Blu-ray burning has only been enabled in Roxio Toast 14 Pro. Like above given software, the process of Blu-ray burning is also simple with this software. You just need to load the videos, select various customization options and click on the burn button. You will be thinking that how this software is better than others, so, let us tell you some features of this software. Roxio Toast 14 Pro will cost you $150.
Features:
- Easy to use interface.
- A large of options for selecting output formats.
- Can burn almost all the video formats to Blu-ray disc efficiently.
- Fast and quick burning which is not affected by the size.
- It provides you a large number of editing options for your videos.
- It is best for all- new as well as experienced users.
It is one of the best Blu-ray burning software that allows you to burn the videos directly to the Blu-ray disc or save them in your PC as Blu-ray folder. It lets you customize the video and preview it before burning to the Blue-ray disc. Here are some of its features.
Features:
- Clear and concise user interface that enhances the user experience.
- High speed Blu-ray burning.
- Full quality retention.
- Undoubtedly, supports all the major audio and video formats.
- Multi-language support
It is a powerful application that enables you to burn different video formats to Blu-ray disc. Along with creating the Blu-ray copy of the video files, it also enables you to do the basic editing and customizing various output options before clicking on the “burn”. Its user-friendly interface lets the users to create the Blu-ray copies of the videos.
Features:
- Different tools and configurations are available.
- Fast processing
- Easy to use interface.
- Provide support for various video and audio formats.
If you are looking for a program with high performance and flexible burning then Blu-ray creator for Mac is the best option. The built-in editing tools feature a highly intuitive interface for video creation and Blu-ray burning. Its customization options let you have plenty of control on the videos to be burned. It is available at $39. 95.
Features:
- Support all video formats for Blu-ray creation
- Customize menu
- Easy software operating mode for BD creation
- Fast conversions without affecting the quality of video
- Interface with multilingual support
Part 2. Recommended Easy-to-use Blu-ray Burner for Windows Users
However, if you are a Windows user and are looking for the Blu-ray burning software, then we would like to recommend you Wondershare DVD creator. It allows you to burn the videos and image files in any format to the Blu-ray disc. With a lot of customization options, it allows you to edit the videos to required format and customize DVD menu with different parameters before burning them to the Blu-ray disc. Here are some features of this burning software:
Wondershare DVD Creator
- Burn videos or photos in any format to Blu-ray/BDMV/DVD/ISO file.
- Additional tools like burning Data Disc, ISO to DVD, creating photo slideshow, editing videos, copying DVD, converting DVD to video, one-click to burning DVD/Blu-ray disc, etc.
- Built-in video editor with functions of Trim, Crop, Rotate, Subtitle, Watermark, Effects, and others.
- Create Blu-ray disc menu with 100+ DVD menu templates and customization such as changing background picture/music, adding text, editing thumbnail, etc.
- Burn videos to Blu-ray disc with real-time preview, super fast burning speed, and high-quality output.
- Supported OS: Mac OS X 10.14, 10.13, 10.12, 10.11, 10.10, 10.9, 10.8, 10.7, 10.6, Windows 10/8/7/XP/Vista.
Video Tutorial of How to Burn Videos to Blu-ray Disc with Recommended Blu-ray Burning Software for Windows
How to Burn Video to Blu-ray Disc on Windows with Wondershare DVD Creator
Step 1 Choose Blu-ray Disc Type
Download, install and open Wondershare Blu-ray creator on your PC, then choose Create a Blu-ray(BDMV) Disc option to begin with.
Step 2 Add and Edit Video to Blu-ray Disc
To add files to the program, click the ' + ' icon on the interface and you can browse and add videos or photos present on your PC. Simply drag and drop to import files is also supported.
You can see all added files on the letf pane as thumbnail. Click the pencil-like icon on the thumbnail to open the Video Editor window, and you can edit videos here by cropping, trimming, rotating, applying effects, adding watermarks, and others. Feel free to skip this step if you want to keep your video original.
Step 3 Choose Menu Template and Make Customization
Free Cd Burner Software For Mac Os X
Click the Menu tab and you can see 100+ free templates for your Blu-ray disc menu on the right panel. Choose one you like and double-click to apply. Hit the icons upon the active window and you'll be allowed to make further customization such as changing background images, adding music, adjusting aspect ratio, etc.
Free Cd Burner For Mac Os X
Step 4 Preview and Burn Blu-ray Disc
Free Cd Burning Software For Mac Os X
You're allowed to check your creation under the Preview tab, go back and make changes if something dissatisfied you. Next, move to the Burn tab and choose Burn to disc option, select Burning Settings like Disc Label, Burner, TV Standard and others. Finally, click the Burn button to start converting videos to Blu-ray disc on Windows quickly and easily.
With Wondershare DVD Creator, you can also burn videos and photos to DVD on Mac system with the same high-quality output of Blu-ray disc.