Free Iphone Backup Software Mac
Regularly backing up your iPhone to iTunes or iCloud is essential to avoid data loss. iTunes is a powerful app developed by Apple Inc. playing multiple roles: media player, media library, Internet radio broadcast as well as mobile device management utility with which you can create an iPhone backup on the computer. However, even though iTunes is an awesome product, which you have to admit, it has its defects. One of the most obvious is that users are not allowed to view iTunes backup contents unless they restore the whole backup to iPhone or other iOS devices on account of security and privacy. But what if you want to view the iPhone backup files and access the data inside without restoring your device? Read on and find your way out.
- Best Free Iphone Backup Software
- Free Iphone Backup Software Mac Os
- View Iphone Backup Files
- Best Iphone Backup Tool
- Backup Software For Iphone
- Ios Backup Software
- Part 1. Why Do You View iTunes Backup?
- Part 2. How to Find iPhone Backup Location on Mac and PC
- Part 3. How to View iPhone Backup files on PC or Mac
- Extra Tip: How to Backup iPhone to the Computer without iTunes
Part 1. Why Do You View iTunes Backup?
You may have multiple backups of different devices on the computer. When you choose a backup for restoring your iPhone or iPad, you should verify whether it contains the data you want or not previously. If you’re going to clean up the disk on the computer, you need to make sure the old backups include no files you want in case of data loss. And it is better for you to extract the data you want from the old backup so that you can delete more outdated backup files and free up more storage space on the computer.
However, the backup you’ve made with either iTunes or Finder in macOS 10.15 is a pile of unreadable codes and cannot be opened with any existing app on the computer. If you want to view the iPhone backup files on your computer, you have to utilize some third-party software to decipher the iTunes backup and extract data inside it. But if you simply want to know where iPhone backups are stored on PC or Mac, you don’t have to install any third-party backup viewer tool. Read the next part in this text and learn you can learn how to find iPhone backup location on Mac and PC for free.
Part 2. How to Find iPhone Backup Location on Mac and PC
The most important feature of an iPhone backup extractor is recovering messages, iBackup Viewer fully supports extracting iMessage and SMS text messages from iTunes backups, displaying iOS styled chat conversations, saving chats to pdf files and printing out to paper. Create HTML files for all messages. The iPhone backup recovery software is a powerful solution to extract and restore iPhone data from iCloud backup files on Mac. Photos, videos, contacts, voice memos, Notes & Reminders, installed apps data, chats, bookmarks and other data, if deleted or you can’t find in iCloud, the software restores them back to the device. Apple's iTunes software comes under fire for a number of reasons, one of which is the way in which the application handles the backing up of data from iPhones and iPod - or, more importantly, how this data can be accessed and made use of. IPhone Backup Extractor provides a more manageable solution, making it easy to work with your backups. Connect iPhone and your computer with a cable. In the Finder sidebar on your Mac, select your iPhone. To use the Finder to back up iPhone, macOS 10.15 or later is required. With earlier versions of macOS, use iTunes to back up iPhone. At the top of the Finder window, click General. Extraction options: iPhone Backup Extractor offers a variety of extraction options for your device content. For example, you can extract contacts as vCards or as CSV files. SMS files can be.
It is handy to view the iPhone backup location on Mac and PC as the backup files are stored locally in disk drive on your computer, and all you need is to reach the relevant folder. But in this process, never edit, relocate, or rename any iTunes backup file; otherwise, your backup will be corrupted. The detailed steps are as below.
Find iPhone backup location on a Mac
- Click the magnifying glass icon in the menu bar.
- Type or copy and paste “~/Library/Application Support/MobileSync/Backup/”.
- Then press the Return key on the keyboard.
Find iPhone backup location on Windows PC
- Step 1: Head over to the Search bar. On Windows 7, click Start. On Windows 8, click the magnifying lens icon in the top right corner. On Windows 10, click the Search bar near the Start button.
- Step 2: Type in %appdata% and press the enter key on your keyboard.
- Step 3: Click on the folders in turns: Roaming > Apple Computer > MobileSync > Backup.
Once you locate the iPhone backup, you can copy or delete iTunes backup on your Windows 10, 8, 7 PC, or Mac, but you are not allowed to access its content.
Part 3. How to View iPhone Backup files on PC or Mac
You can view an iTunes backup itself through the way in Part 2. But if you want to view and access the specific data inside the backup, well, as we mentioned before, you need to employ a creditable third-party iPhone backup extractor for assistance. Gihosoft iPhone Manager is typically recommended to you.
It is a professional iPhone file manager that helps you easily view old iTunes backups on the computer and export the data you want to readable formats like PDF, CVS, TXT, vCard, etc. If necessary, you can freely change the location of your iTunes backup and encrypt your data for safety. This tool also helps archive old iTunes backups regularly to free up storage space on your computer. And even more wonderful, Gihosoft iManager is an alternative to iTunes and enables you to back up your iPhone to an external drive or any place you like.
Best Free Iphone Backup Software
Now, let’s look at how to view and access iTunes backup first.
- Download, install and open Gihosoft iManager on your computer.
- All of your iPhone backup files on the computer will be archived in the left pane. Select one and click on the type icon of the specific data you want to view.
- Then all the data related to the file type you specify will be presented to you. You can preview the details and export them to readable formats on your computer.
Extra Tip: How to Backup iPhone to the Computer without iTunes
Rather than iCloud, many iPhone users prefer to back up their devices to the computer as iCloud offers limited free storage and requires users to pay for more space. But what if you bump into some errors when backing up the iPhone to iTunes, for example, iTunes could not recognize the iPhone, or iPhone backup is corrupt or not compatible in iTunes? In this case, Gihosoft iManager can create a backup of the iPhone for you. Here’s how it works.
- Step 1: Launch Gihosoft iManager on your computer and connect your iPhone to the computer via a Lighting cable.
- Step 2: When the program detects your iPhone, click the “Backup Now” button to start the backup process.
- Step 3: After the backup, you can click on the file type icon to view and export specific data to readable formats.
Final Words
In this article, you’ve read not only how to view iPhone backup files on the computer but also how to find the iPhone backup location on PC or Mac for free. Due to the features of the iPhone backup, we have no direct access to the detailed data in the backup. But we can make use of some third-party tools like Gihosoft iManager to view iTunes backup and access the backup data without restoring the device. It all depends on your preferences and needs. If you have any queries or suggestions, please leave in the comment section.
Related Articles
Please enable JavaScript to view the comments powered by Disqus.There are so many so-called iPhone backup viewers. Each one looks the same by offering similar features and promising to help you easily get things from your iPhone backup on your computer or the Apple iCloud server.
But how can you pick out the most useful and safe one to view the hidden data on your backup files? With so many app reviews crowding on the Internet, it would be so hard to get it.
Top Free iPhone Backup Viewers [2020 Updated]
Here we’ve reviewed more than 10 iPhone backup browser and extractor tools, and finally picked out 3 programs that you can use to preview some photos, messages, etc. on your iPhone backup for free.
These apps are free to browse and preview some content in iOS backups, but the apps are not free for all their features.

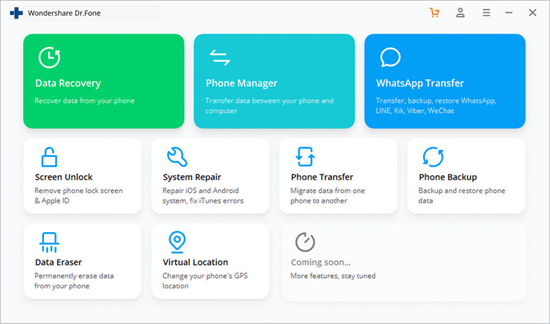
1. iMazing
iMazing could be a quite easy-to-use iTunes backup extractor. It does a good job to help people quickly preview and extract photos, messages, contacts, call logs, and other media file types from iTunes backup.
This app is worth trying since it has stable performance, and it provides you with many useful features to manage content on your iOS device besides browsing an iPhone backup. You can go to my collected iPhone transfer software to know more about this app.
Supported file types:
Photos, Videos, Contacts, Messages, Call History, Voicemail, Notes, Voice Memos, and other App Data.
Pros:
- 100% free for browsing content on all iTunes backup.
- Well compatible with the new iOS 13 and even iOS 14 beta backup.
- Supports Windows and Mac systems.
- Nice design and lots of useful features.
Cons:
- It’s not free if you want to extract from backup.
- Can’t view iCloud backup contents.
2. Decipher Backup Browser
Decipher Backup Browser is developed by a USA-based professional data recovery team. And its lead developer, Kelly, started developing software for the iPhone since 2008 when the App Store first launched.
Decipher iPhone Backup Browser provides a free trial, with which people can access iTunes backup or encrypted backup and view/extract contents in it. This program is very powerful since it can find more hidden data according to my recent test.
Supported File Types
- Photos, Videos, Songs, Contacts, Notes, Voice Memo, PDFs, Safari Bookmark/History, Call History, FaceTime History, etc.
- Screen Time Passcode, Wi-Fi Passcodes, Photo Vault Password, Chrome Password, etc.
- Attachments for Messages, WhatsApp, Notes, and WeChat.
- Downloaded documents in Files/iCloud Drive.

Pros
- Supports the latest iOS 13.5.1, 13.6 beta, and even the 14 beta.
- Recover deleted photos and videos, even from the broken or corrupted iPhone backup file.
- Recover forgotten password.
Free Iphone Backup Software Mac Os
Cons
- It is not completely free.
- You can view only
3. Joyoshare iPhone Data Recovery Trail Version
View Iphone Backup Files
Joyoshare is one of the excellent free iTunes backup viewers I found that people could use to access the contents and files from iTunes backup. This app runs on Windows and Mac to get all your iPhone backups saved on your computer, and help you preview and extract the contents on the backup compressed files.
And this could be very helpful if you don’t want to restore using the default method to spread out all files on your iPhone screen.
Supported file types:
Messages, Contacts, Call History, Notes, Calendars, Reminders, Safari, Voicemail, Photos, Voice Memos, App Photos, App Videos, App Document, WhatsApp, Viber, and Kik.
Pros:
- Supports both Windows and Mac computer to get iTunes backup.
- Works well to access in iOS 11 and iOS 12 backups.
- Find the locations of your local iPhone backup files.
- Can preview your personal info, media, docs, and SNS data on backups.
Cons:
- Can’t access the iCloud backup.
- It charges for extracting files from backup.
How Did I Test the Apps to View iPhone Backup?

Best Iphone Backup Tool
I’ve reviewed some iPhone recovery software before. And I know that most of iPhone recovery apps are able to preview and extract contents from iPhone backup. Therefore I re-tested these apps and added some new ones, such as iMazing and Joyoshare, to have the test.
Backup Software For Iphone
I’ve made several backups using my new iPhone XS and old iPhone 6 before starting the tests. Installed more than 10 backup extractor tools on a MacBook 2017 and a ThinkPad laptop to get the contents on my iTunes backup and iCloud backup.
Ios Backup Software
And I checked whether the free version of these apps could access the data hidden in the backup files, and what data types it supports to view. There are two kinds of backup files that iPhone users use, the iTunes backup and iCloud backup. I tested the ability of these apps on browsing both of these backup types.