How Do You Free Up Disk Space On Mac
- Before you start to free up drive space on Mac, there are two things to do: 1. Check the used/available disk space - Click the Apple menu Select 'About This Mac' Click on the 'More Info' button Choose the 'Storage' tab to check the disk storage overview and capacity.
- You may want to compress your files because compressed files take up less storage space. Here is how you can locate large files so you can compress: Select Finder Go Home File Find then open the Kind menu, then select Other. Now check the checkbox for File Size. Now enter a file size (e.g. 50MB) and find items that are larger than 50MB.
Not only Windows PC gets filled quickly but also the MacBook gets short of memory space. But no worries there are few methods to quickly free up the memory space to make some room for your essential files and documents. To delete big and bulky files, you can search and delete them manually. But the real task comes in if your Mac is full of temporary files, duplicate data, unused data, and trash cans. It’s not possible to clear them all manually.
Jul 24, 2017 You may want to compress your files because compressed files take up less storage space. Here is how you can locate large files so you can compress: Select Finder Go Home File Find then open the Kind menu, then select Other. Now check the checkbox for File Size. Now enter a file size (e.g. 50MB) and find items that are larger than 50MB. May 31, 2021 When your startup disk is full or you see the alert of your disk is almost full on your Mac, you can just try the methods mentioned in this article to free up disk space and remove the warning. If you mistakenly delete important files, you can use Stellar Data Recovery for Mac to get them back.
In case you fail to clean up your Mac, it might show up “Your drive is full” error. Instead of piling up the data, it’s better to clear these documents now with the help of a few methods that are going to be discussed below.
To make your task more comfortable, you can Cleanmymac software to eliminate all the unused files. This software helps you quickly remove all the extra files, duplicate files, and the data left behind after uninstallation of any application. CleanMyMac is one of the best mac cleaner software.
Besides the software, we have a list of ways to clean up the trash files occupying the memory space.
Contents
- 1 How to Free Up Space on Mac
How to Free Up Space on Mac
1. Remove duplicate files
Removing duplicate files is one of the heavy tasks to perform. You cannot delete the duplicate files manually, as it would be time-consuming to search for such duplicate files. It becomes an issue for those users who have been using their MacBook for a long time. To overcome this, we have Gemini 2, a software that would help you remove all the trash and unused files occupying your system. The software comes with a user-friendly interface.
You can check out for this app on the app store to enjoy the software’s services. There are more software options for you to choose from.
2. Empty the trash cans
Trash cans mean all the unused goes into this location. It is the same as recycle bin in Windows. If the data goes into the trash cans, it does not get deleted permanently; instead, you can restore it if you want the data. Once you delete the data, it all goes into the trash cans. Trash can’t get wholly occupied at some point, so it’s necessary to empty those buckets. Mac has more than one trash can, so multiple cans get filled up that later on becomes a heavy task to remove the data.
3. Uninstall unused applications
It’s necessary to remove all the applications and data that are none of your use. Instead of keeping the unused software, you should completely uninstall apps on mac to free up the memory space. To delete those applications, go to the finder window to select the applications you don’t want. Select and drag the application icon to the trash can. This way, you can quickly get rid of that extra application that will make much space on your Mac.
Also, you can check which of the application is occupying how much memory space. Go to the Finder windows and select application. Now choose the ‘Show items in the list’ toolbar and see all the applications as per the app’s memory.
4. Remove the vast iTunes backup.
If you have created a backup of your iPhone or iPad using iTunes, then you might have a bunch of backup data occupying tons of memory space in your Mac. You would be able to restore around GBs of data after deleting those backup files.
It’s better and safe to use Cleanmymac that clears the confusion between the files you want to delete. Once the software names the files, then it becomes easy to remove them manually.
5. Remove temporary files
Temporary files stored in your Mac takes up a lot of space that needs to be deleted if your system shows up the disk is full error. Mac OS X automatically removes the temporary files from the system, but it’s better to get a dedicated application to remove the temporary files. Your system doesn’t need to work faster, but it will surely free up some disk space.
You can opt for Cleanmymac software to clean up the temporary files. Open up the list of the files and scan the complete data. After you select the data, tap on the clean button to remove those files. Cleanmymac offers a utility to convert the files’ confusing names into the actual characters that make it easy for you to choose and delete.
6. Check which files are taking up maximum memory.
Before opting for any option, you must check out what exactly is occupying so much disk space in your system. You can opt for hard disk analysis to check out which of the files occupies the maximum area. Disk Inventory X is such a software that will show up those data and files occupying much space. If there is any essential data stored in your system, it’s better to keep it on any external device instead of your Mac.
7. Remove language files
Mac applications come with an option to choose the language setting. It would help if you stopped using Mac language support and instead use the applications in a particular language. Mac language support uses tons of memory space in your system. Therefore it’s better to opt for the application language. To remove these extra language files, you can use Cleanmymac software to free up the disk space. You can also read the complete CleanMyMac Review
There are different ways to free up disk space to make your system work smoothly and efficiently. We hope that the above methods might help you get rid of the trash and unused files. You can opt for any of the options to clean the junk files from your Mac system. Make sure what exactly is occupying so much space so that you can easily focus on removing that particular file. You can also delete the downloaded files stored on your Mac. The download folder is usually full of huge files and data. Therefore, it’s better to delete them or keep them on an external device.
Go through the complete article and then decide what will work best for your Mac. We hope that this content would have been beneficial for all the Mac users out there.
Also Read
/Mac Cleaner /How to Free up Space on Mac -- Complete Guide in 2021
Our Mac is one of the most useful devices that we tend to use in our everyday life, especially for people who run a business, working person, or a student. However, as time goes by, your Mac will be filled with the files and other things that you no longer need. These files can actually make your Mac run slow and can eat up your space.
In this article, we are going to show you how to free up space on Mac in both the easy way and the manual way. The fact that MacBook Air only comes with 128 gigabytes of storage doesn't make it any easier for you to conserve more space. It fills up even faster. If you have a MacBook Air, here are the same ways on how to free up space on Macbook Air.
Article GuidePart 1. How to Check Storage on Mac?Part 2. How Do I Free Up Disk Space on My Mac?Part 3. How to Free up Space on Mac Using Terminal?
Part 1. How to Check Storage on Mac?
So, how to know what files are taking up storage space on your Mac? Follow these steps:
- Click the Apple menu then choose “About This Mac'.
- Click the Storage then you will view different file types are displayed in different colors.
This shows you the size of each folder on your Mac so you can see how much space everything takes. At this point, you will know what files are eating up your storage and manage them.
Cleaning your Mac will definitely take a lot of your time especially if there are a lot of files or junks that are stored in it that you do not actually use and need. However, there is definitely a way for you to clean it up the easiest and in the fastest way possible. This is by using a Mac Cleaner that has powerful functions. And with that, we have the best cleaner that you can use. This is the iMyMac PowerMyMac.
It has the ability to get rid of all the junk files that you have stored on your Mac. It can also remove all the email attachments, iTunes backup, and the multi-languages on your Mac. It also has the ability to find and then completely remove your Large and Old Files and all of your duplicate files.
By doing all this, the PowerMyMac will be able to speed up your Mac and as well as to free up space. This way, you will still have enough space to install other applications that you need and files that are more important.
Part 2. How Do I Free Up Disk Space on My Mac?
Here, we are going to show you some ways on how to free up space on Mac so that you will be able to save more apps and files that you need. You can do that manually or let PowerMyMac do the favor for you.
1. Check Out Your Disk To See What is Taking Up Space and Locate Files
If you would want to know how to free up space on Mac, then it is a good way for you to see which is actually taking up your disk space. This way, you will be able to know what to delete from your Mac and what not.
You can use a certain tool that will help you in finding all the things that are taking up space on your Mac the most. Then that is the time that you can delete all of the things that you no longer need that is taking up a huge space on your Mac.
2. Locate and Remove Duplicate Files
Clear Up Space On Macbook
One of the most common things that we tend to have on our Mac is having duplicate files that we are not aware of. This usually happens if you are using your Mac for a very long time. Here are the steps to remove duplicate files:
- Launch Finder then click the File option.
- Choose the 'New Smart Folder' then click the '+' button.
- Search for different files types like photos, songs, or documents.
- Check if the file is duplicate then move to the Trash.
You can also use PowerMyMac's Duplicate Finder to remove these duplicate files on your Mac easily.
- Launch PowerMyMac then choose the Duplicate Finder.
- Let PowerMyMac Scan all the files on your Mac and it will show the duplicates in different file types.
- Select the duplicate files you want to remove then press the Clean button.
3. Uninstall App That You No Longer Use
There are instances that you have installed Applications on your Mac that you do not really need and it is actually taking up a lot of space on your Mac. With this, you should go ahead and uninstall it if you do not need it. For you to remove these applications that you no longer need, here is what you need to do on how to free up space on Mac:
- Go ahead and launch Finder on your Mac.
- And then choose Applications located at your sidebar.
- After that, go ahead and drag the application that you no longer need and drop them in your trash bin icon on your Mac’s dock.
Now if you want to know which of the applications that you have installed on your Mac that you do not likely use, all you have to do is to do the following. This way, you will have an idea on which of your Apps you do not really need.
- Go ahead and launch Finder on your Mac.
- And then go ahead and click on Applications.
- After that, go ahead and choose “Show Items on the List” on the toolbar.
- Then, goa head and click on the Size heading for you to be able to sort out your Applications by size.
If you want to uninstall apps completely with all the related files, PowerMyMac should help you a lot:
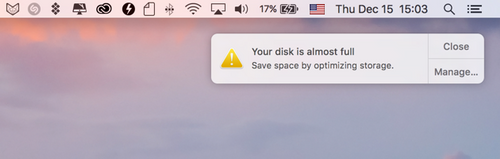
- Launch PowerMyMac then choose the Uninstaller module.
- Let PowerMyMac Scan all the apps on your Mac and it will list them as well as the related files.
- Select the apps you no longer need to delete then press the Clean button.
4. Get Rid of Large and Old Files

Large and old files are useless and taking lots of space on your Mac, just follow the steps below to get rid of them:
- Launch Finder and locate the search field.
- Choose “This Mac”
- Make the 'File Size' settings to 'is greater than' ## MB.
- Then you can remove files that are large as you want.
PowerMyMac's Large & Old File can also help you to remove those big files to get more space back.
5. Clean Up Your iTunes Backup of Your iPhone/iPad on your Mac
Backing up your data is one of the best ways to keep them safe. This way, you will have a way for you to get them back if ever you have lost your iPhone device or if you have damaged it.
However, as you make more backups of your data on your Mac, it is actually one cause of eating space on your Mac. This is because every time you back up your data, these backup files will actually pile up on your Mac over the time.
Now, the best way on how to free up space on Mac is to remove all those backup files that you no longer need:
- Operate '
Finder > Go > Go to Folder' - Copy and paste “
~/Library/Application Support/MobileSync/Backup/” - Move to Trash.
Delete a specific backup:
- After connecting your device to Mac, go to Finder.
- Select your device under the Locations.
- Click Manage Backups then right-click the name of the backup and choose the “Show in Finder”.
- Press the Delete button to remove that backup.
If you think these steps on how to free up space on Mac are complicated, PowerMyMac would be the best helper to remove the iOS backups for you.
6. Remove All of Your Temporary Files
The Mac that you are using also contains some temporary files that you actually do not need. These temporary files also cause Mac system taking up too much space. Removing the temporary files that you have on your Mac will not make it run faster but it will definitely free up your space.
There are several temporary files that you have on your Mac. And you will be able to see them once that you access your Finder and Go and then Go to the folder of the menu and use ~/Library/Caches. This command will be able to lead you to the cache folder of your Mac. And you will be surprised to see a lot of folders in that section.
7. Remove The Language Files on Your Mac
All the applications that you have on your Mac actually come up with language files that they actually support. This way, you will be able to switch the system language on your Mac and then you will be able to use that application on the language that you have selected.
However, you do not need most of these language files your applications have. Well, you may need some if you are able to speak and understand that language, but if not, they might as well remove them. However, this is may be a problem to locate these language files. Thus, you need PowerMyMac to find out these files for you to remove.
Besides language files, PowerMyMac can locate and remove other files like caches, logs, iOS backups, system junks, and even empty Trash. All these can be done via its “Master Scan” module:
- Click on the “Scan” button, then the PowerMyMac will start scanning all the junk files on your Mac.
- Wait until the program is done with the scanning process. PowerMyMac will then show you all the junk files that it has found on your Mac. These junk files will be listed by category.
- From the list of categories shown on your screens such as Application Cache, Photo Cache, Email Cache, System Cache, and more, go ahead choose a category that you want to clean up.
- Choose the items that you would want to remove. Once that you are satisfied with the items that you have selected, go ahead and click on the “Clean” button.
You see, isn't it the easiest way on how to free up space on Mac startup disk with PowerMyMac?

8. Delete Downloads Folder
There’s usually a default folder where all downloads such as zip files, TV shows, videos, and photos are stored. If you no longer need these downloads, then it's time to delete some files in your Downloads folder:
- Access to the Downloads folder via Dock or Finder.
- Select the files you want to delete. Then right-click on them to choose to Move to Trash.
- Empty Trash then the files will permanently be deleted.
9. Empty Your Trash Bin
Most people would think that once that you have put a certain file in the trash bin, then that means that the file was actually deleted. Well, that is wrong. The truth is, once that you have put a file on the trash bin, it just sits there and still eats up space on your Mac.
How to free up memory on Mac completely? To achieve this, you can go ahead and simply empty your trash bin. All you have to do is to press on the Ctrl button + right click on the trash bin icon located at the bottom of your screen. Then after that, go ahead and choose Empty Trash option. Then all the files that it contains will be completely deleted from your Mac and that you can no longer recover them.
Part 3. How to Free up Space on Mac Using Terminal?
If you are familiar with the Terminal command line, here are some quick tips to free up space with Terminal:
- Command to Remove Duplicates:
find . -size 20 ! -type d -exec cksum {} ; | sort | tee /tmp/f.tmp | cut -f 1,2 -d ' ' | uniq -d | grep -hif – /tmp/f.tmp > duplicates.txt - Remove System Logs:
sudo rm -rf /private/var/log/* - Delete Cache Files:
rm -rf ~/Library/Caches/* - Remove Speech Voices:
sudo rm -rf Voices/*
Now you have learned how to free up space on Mac with auto and manual ways. There are really several other ways that you can clean up your Mac and that you will be able to free up some of your space. You can either do this process by going all through this one by one.
Well, if you want to save time and do this in the fastest, easiest and yet very efficient way, then the PowerMyMac is the tool that you should use. Just have its free trial to get more space on your Mac now!
ExcellentThanks for your rating.
Rating: 4.8 / 5 (based on 95 ratings)
People Also Read:
PowerMyMac
A powerful all-in-one App for Mac
Free Up Disk Space Windows 10
Free DownloadHow Do You Free Up Disk Space On Macbook Air
How To Free Up Disk Space On Mac El Capitan
Clean up and speed up your Mac with ease
Free Download