Mac Free Widgets
With macOS Big Sur, Apple completely overhauled how widgets work on the Mac. Not only do macOS Big Sur widgets now look strikingly similar to the widgets on the iPhone and iPad, but they are also richer in detail and—despite some limitations—much more fun to play around with.
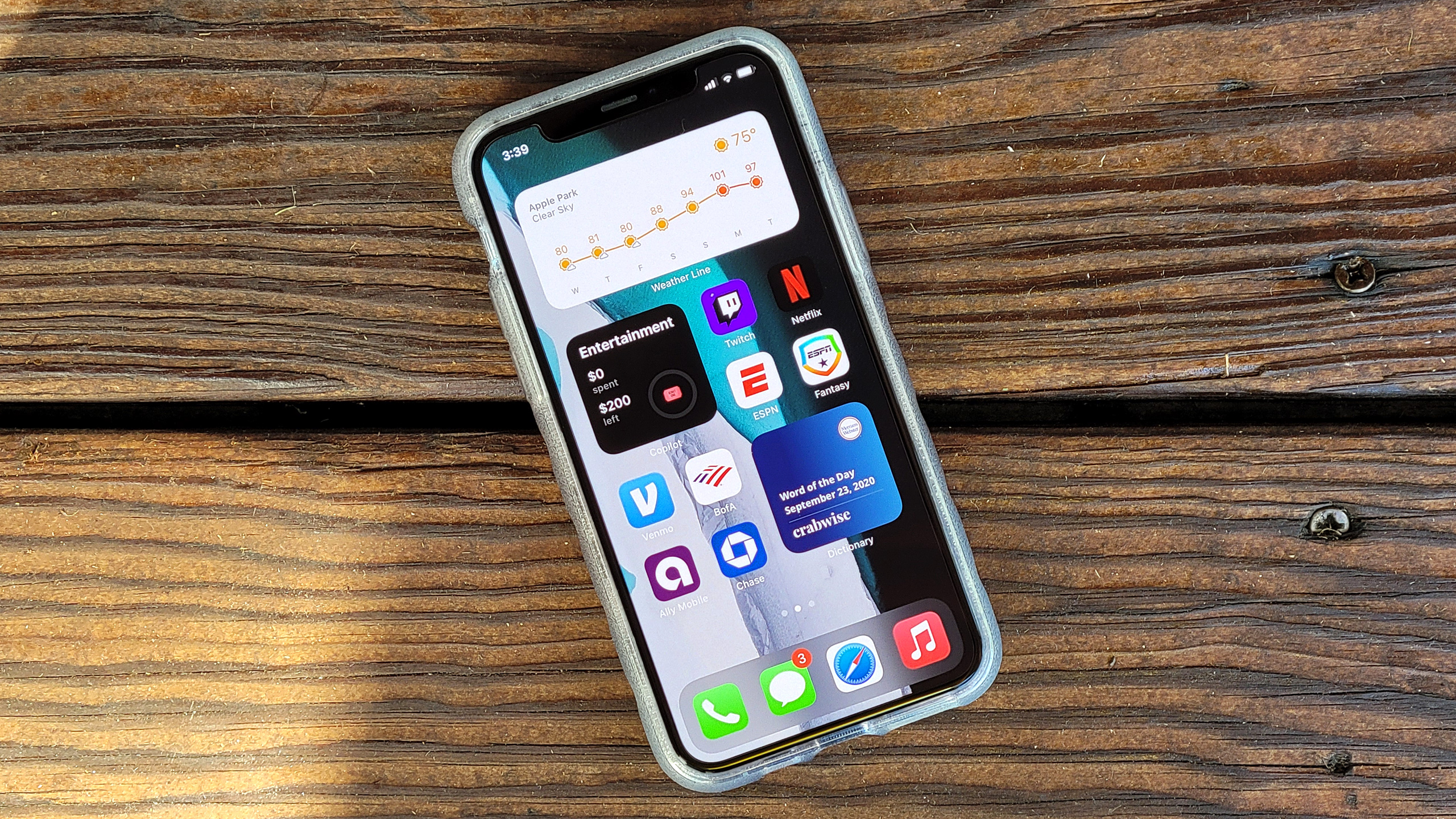
MLB Schedule Widget 3.0. A small Mac OS X Dashboard widget that offers you the possibility to visualize the schedule of any. Sep 17th 2014, 06:44 GMT. Mac OS X 10.5 or later (PPC & Intel) play game. 2,497 downloads. Developed specifically for Mac Platform, Antetype has some of the unique features to offer designers like you. Antetype has more than 400 widgets pre-defined while if you expect, even more, the community can get you more widgets. Offer a clean interface, with native macOS features like notifications, widgets, and integration with the menu bar. Sync tasks to your phone. With these criteria in mind, here are the best to-do list apps you can find for macOS. All offer free trials of some sort, so try out anything that looks useful to you. The best to-do list apps for Mac. XRG for Mac (free) – Talking about open sources, XRG for Mac is a functional system monitor tool that you could try if you do want to monitor your Mac’s performance for free. The UI is complex and needs a lot of time to get used to, and it also looks like something straight out of the 2000s era.
However, the revamped widgets on your Mac can feel a tad confusing to use, especially if you just upgraded from macOS Catalina or earlier.Below, you will find out all the best ways to add, customize, and remove widgets in macOS Big Sur.
How to View macOS Big Sur Widgets
You can access your widgets in macOS Big Sur by opening the Notification Center. Select the Date & Time indicator to the right of the menu bar to bring it up. If you have any notifications in line, you may have to scroll down to bring your widgets into view.
To exit the Notification Center, either select the Date & Time indicator again or click anywhere outside the widgets area.
How to Add Widgets
The Notification Center features several stock widgets such as Weather, World Clock, and Calendar by default. You can add more by heading into the widgets gallery.
To get there, scroll all the way down the Notification Center and select the Edit Widgets button. Or, right-click any widget and select the Edit Widgets context menu option.
The widgets gallery is separated into three different sections. To the left of the screen, you will see a list of apps that feature widget support on your Mac. You can use the Search field to the top to filter them by name or type.
The area to the center of the screen displays all available widgets for any app that you select. Some widgets come in small, medium, and large sizes—you can switch between them by selecting the S, M, and L icons.
Then, select the widget—or hover over it and select the Plus icon—to add it to the Notification Center preview area to the right of the screen.
After adding all the widgets that you want, select Done to exit the widgets gallery.
How to Rearrange Widgets
You can easily rearrange the widgets inside the Notification Center any time you want. Just click and hold a widget and start dragging it.
The other widgets should make way for it automatically, so release it in the position that you want. If the widget is of the smaller variety, you can drag another similarly-sized widget next to it.
You can also rearrange widgets inside the widgets gallery itself. However, unless you’re looking to add new widgets, there’s no reason to go there just to rearrange them.
How to Add Third-Party Widgets


If you just got a new Mac with macOS Big Sur installed, you’ll only see a list of native apps inside the widgets gallery. But, there are third-party apps in the Mac App Store that feature widget support. For example, the calendar and tasks app Fantastical comes with up to a dozen different widget types.
The catch; it’s often tricky to figure out apps that include widgets, but this macOS Big Sur widgets story from Apple is a good place to start.
Once you’ve installed an app with widget support, you’ll find it listed within the Mac’s widgets gallery. You can then select it, preview all available widget types, switch between sizes, and add them to the Notification Center just like you would any other built-in stock widget.
How to Use Widgets
Widgets in macOS Big Sur are purely informative, so you can’t interact with them directly. Selecting a widget will only launch the relevant app on your Mac. Widgets that don’t have a dedicated app—such as the Weather widget—will open in your default web browser instead.
However, widgets are deep-linked to specific areas of the apps that they come with. For example, selecting a specific ticker symbol within the Stocks widget will automatically open its price chart in the Stocks app.
Despite how similar they look, the Mac’s widgets do have a couple of limitations compared to their counterparts on the iPhone. For example, you can’t drag widgets out onto the desktop—you can only view them within the Notification Center. You also can’t stack widgets on top of one another.
How to Customize Widgets
macOS Big Sur widgets are customizable—at least, most of them are. The best way to figure that out is to right-click and look for an Edit “widget name” option. If you see one, you can select it to customize the widget.
For example, both the Clock and the World Clock widgets allow you to select the location or locations that they should display. Once you’ve made a change, select Done to save them.
For widgets that aren’t customizable, you can use the relevant app itself to change what you see. You can, for instance, change the ticker symbols in the Stocks widget by editing the Stocks app’s watchlist.
Additionally, you can customize widgets by heading over to the widgets gallery. Just select a widget from the Notification Center preview area on the right and it will flip over and display available customization options.
How to Change Widget Sizes
Whenever you add a widget to the Notification Center, you get to pick between available sizes. You can, however, change that after you’ve already added it to the Notification Center. Just right-click the widget and select a size—Small, Medium, or Large—to change it accordingly.
How to Remove Widgets
You can easily remove unwanted widgets from the Mac’s Notification Center. Just right-click the widget that you want to remove and select the Remove Widget option.
Alternatively, you can head into the widgets gallery and select the Delete icon to the top-left of a widget to remove it. That is ideal when you want to remove multiple widgets quickly.
Software Gadgets
macOS Big Sur widgets look very appealing visually, but they could do with some added functionality. The ability to drag them into the desktop iPhone-style would be a good starting point. Hopefully, Apple will keep improving them in future macOS updates. Now, how about getting back that battery percentage indicator on the menu bar?

Best Widgets For Mac
Free Dashboard Widgets are a new widget kit package to improve the visual quality of your dashboard templates.
In today’s article, we’ll show you various Excel widgets. All widgets are ready-to-use! You can use these tools for various purposes. We will show you how to create a thermometer dashboard widget in Excel. A thermometer graph shows the actual value that you want to track.
Why should you use widgets?
Our goal is to improve a simple template and build better chart templates. We love data visualization and chart templates. You can use pictures, conditionally formatted shapes or battery charts, infographics.
Another important feature: simplicity. If you tell a story using widgets, you don’t need to check several lines of data. Build your dashboard or report, and you can make the right decision.
Free Dashboard Widgets – Thermometer
If you want to build a thermometer widget in Excel, you need only two values. One cell needs to show the actual value. The second cell contains the plan value. Using these values, you can easily calculate the variance in a percentage format.
We made the widget shape using a free vector editor. Some free editors manage vectors, for example, Inkscape for Windows or DrawIt for Mac.
OK, what’s next? Just define a column graph. After that, use a clustered column chart type.
Select the vertical axis and right-click to get the ‘Format Axis’ window.
Under the ‘Format Axis’ panel, under the scale tab, set the minimum value to 0 and the maximum value to 1.
It is important to remove all the unnecessary elements from the chart (title, border, lines).
Now fit chart to vector shape!
That’s all! If you want to check how the widget works, download the sample Excel workbook.
Dial tool to create KPI Templates
The dial widget is a simple but smart chart it can be very efficient if you calculate the actual and plan values in a percentage format.
We’ll use three cells. The first cell contains the plan value (185), the second cell contains the actual value (125), the value of the third cell will be calculated based on the plan / actual values.
The doughnut chart helps us to visualize the gap. If you need more support, be sure to get in touch with us. You can download the mini dial chart using this link.
Score Meter Chart
The score meter chart is nothing else than an improved version of a Thermometer chart. We have divided the interval between 0% and 100% into five equal parts and marked them with different colors. Every single interval determines a quality indicator from ‘bad’ to ‘excellent.
Take a closer look at the picture. This chart doesn’t need too many explanations. A blue arrow marker shows the actual value. Use this link to start the excel training!
Excel Dashboard Widgets
This chapter will be about Excel Gauge Widgets. In the past years, we had many gauge charts and other useful tools in our articles.
Now it’s time to provide a 4 in 1 Excel widget collection.
Quarter style speedometer
This speedometer style isn’t too common but very useful. Just imagine that annoying situation that you have planned and created the dashboard. In the end, we notice we had run out of space, and only the point is missing.
The Scale settings part is the same in all the here introduced free dashboard widgets, and you can set the usual KPI color chart in the Red-Amber-Green lines.
We recommend that after downloading the template, try to modify the values this way. You will learn the fastest the knowledge needed to operate it.
Circle style speedometer
Here is the classic speedometer, which can not be absent from any dashboard, so we don’t talk about it lengthily.
Although there is one change that resolves the previous restrictions (that was sometimes a little bit annoying), the scale can be set between 0 and 100, but you can set it for arbitrary values, the widget will set to the new values.
We have used this format on many dashboards and were always successful. Of course, there are always counter-arguments / doubts about its use. We have read articles that didn’t have a good opinion about it. We think it is mostly from a lack of creativity and persistence.
Semi Circle Style Dashboard Widget
Interesting of the second speedometer that values can be given in %. So far this wasn’t typical but there are many key performance indicators (KPI) can only be defined in %. Some examples: First call resolution, Customer Satisfaction, Percentage of Calls Abandoned, Operational Efficiency and many many more.
If you use these indicators in the business life, then this speedometer is the best for creating perfect dashboards.
Blinker style speedometer dashboard widget
And for last let’s see something really special! The speedometer on the picture has an extra feature. On the bottom of the gauge there is a blinker that’s color-scale / color-value is free to change.
In the first part of this article we said we will end this series. This is of course not permanent if we find something new then we will immediately publish that.
There is an unforgettable part of every article and that is the download section. Thank you for visiting our excel blog! Stay tuned.
The 4 in 1 dashboard widget is availableon this link.
Many thanks for joining us today; we hope you will improve your excel skills using our tutorials and free dashboard widgets!
Free Dashboard Toolkit
In this article we will share you how to use our lightweight free dashboard widgets to create great but simple and fast presentations using free toolkit.
Our idea of a perfect dashboard to stop spending too much time at work.
What do you think about? If you are thinking of making a business dashboard template use our free resources. Try this widget pack to setting up your business goals!
Traffic Light widgets
We will show you how to set up traffic lights in Excel to show the actual value. We don’t need to use conditional formatting to highlight project status or KPI status.
Mcafee
Follow these simple steps to put value in a cell to visualize your data.
Click the left cell (Red) and insert the maximum value for red light. Click the next cell (Yellow) and insert the maximum value for yellow light. If the entered actual value is between 50 and 80 the light will be yellow. Under 50 the light will be red.
Try to enter a number between 80 and 130 and the light will be green. It can be useful for you to create a well-designed kpi dashboard or balances scorecard template.
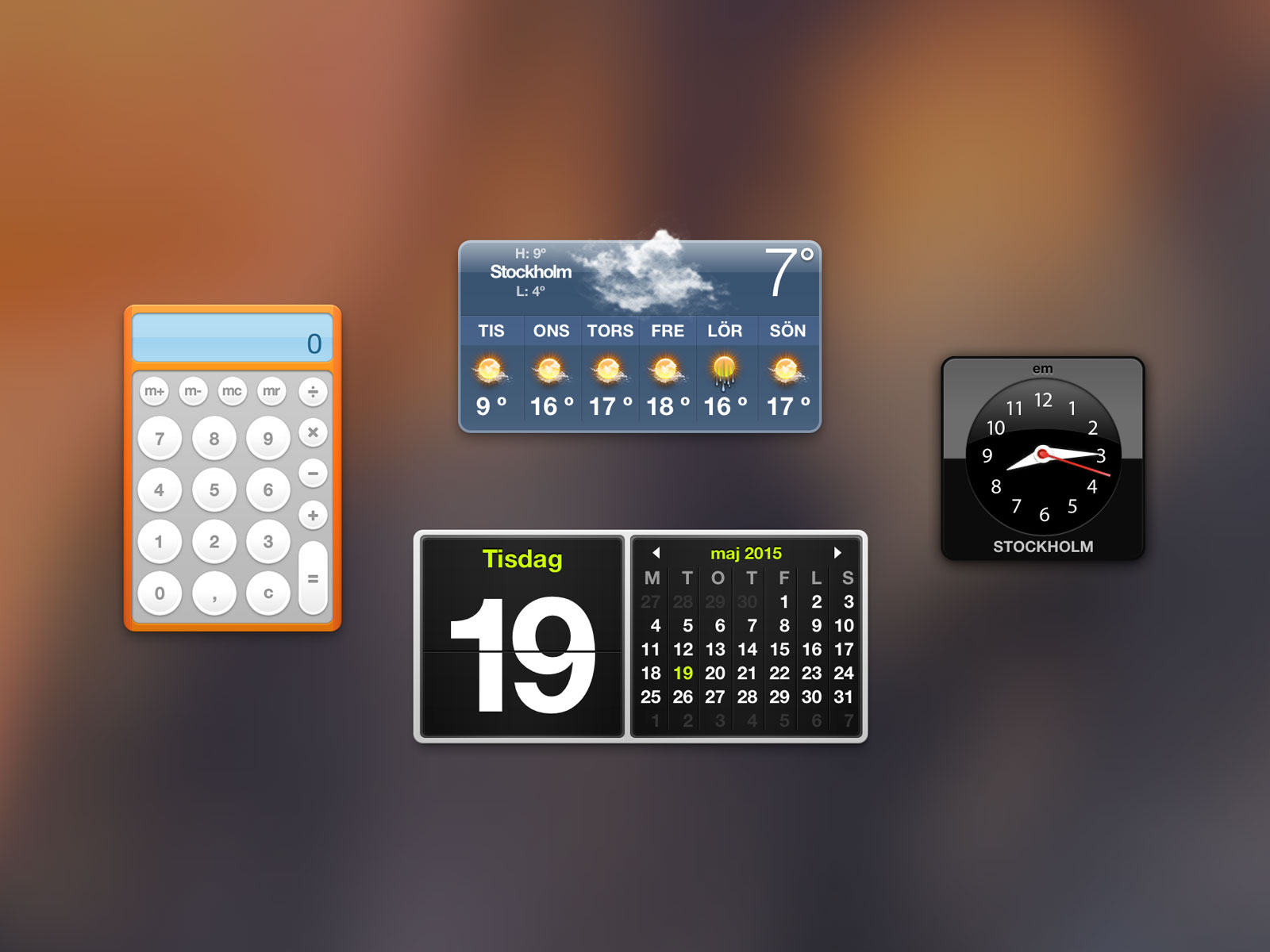
Speedometer chart collection
We will show you how each type of speedometer works on this excel dashboard template. You can configure the yellow section. The color yellow indicates that the KPI Gauge has a value between 45 and 100.
Mac Free Apps Download
The largest value in a range 150. Between 100 and 150 we indicate the maximum area of key performance indicator using green. Just enter a value into the input cell and the needle will show you the actual performance.
The picture below show you how to change the scale up to 270. The method for setting up the gauge is same as the first. The speedometer highlights information about the process or target by which range is selected.
We love interactive excel dashboard and free dashboard widgets! Follow us on social networks and use our free excel templates!
Mac Free Downloads
Download the traffic lights template and the speedometer template!Discover more examples!