Macos Unsupported Mac
If you prefer to select Mac OS Extended (Journaled), you won't get any system updates. APFS will work on the End 2009 models and later as with High Sierra. If your device doesn't support originally High Sierra (and therefore isn't able do start with APFS), you won't have any recovery partitions and the reboot display will be different. It’s never nice to hear that a new version of macOS will not longer be supported on your Mac. Especially if the system specifications clearly show that it has plenty of resources to run that unsupported version. Apple has its reasons to stop support for older models. Nov 08, 2019 The video below demonstrates a tutorial walking through the process of using the DosDude Catalina patcher tool to install the macOS 10.15 system software on an unsupported Mac. If you’re going to attempt to install MacOS Catalina on an unsupported Mac, do so at your own risk, and let us know how it goes in the comments below. MacOS 10.14 Mojave on Unsupported Macs Machine Support Video Card Support Pre-Metal AMD video cards (Radeon HD 6xxx series and older without acceleration, Radeon HD 4xxx series and older with acceleration.) Pre-Metal Nvidia video cards (GeForce 5xx series and older, i.e.
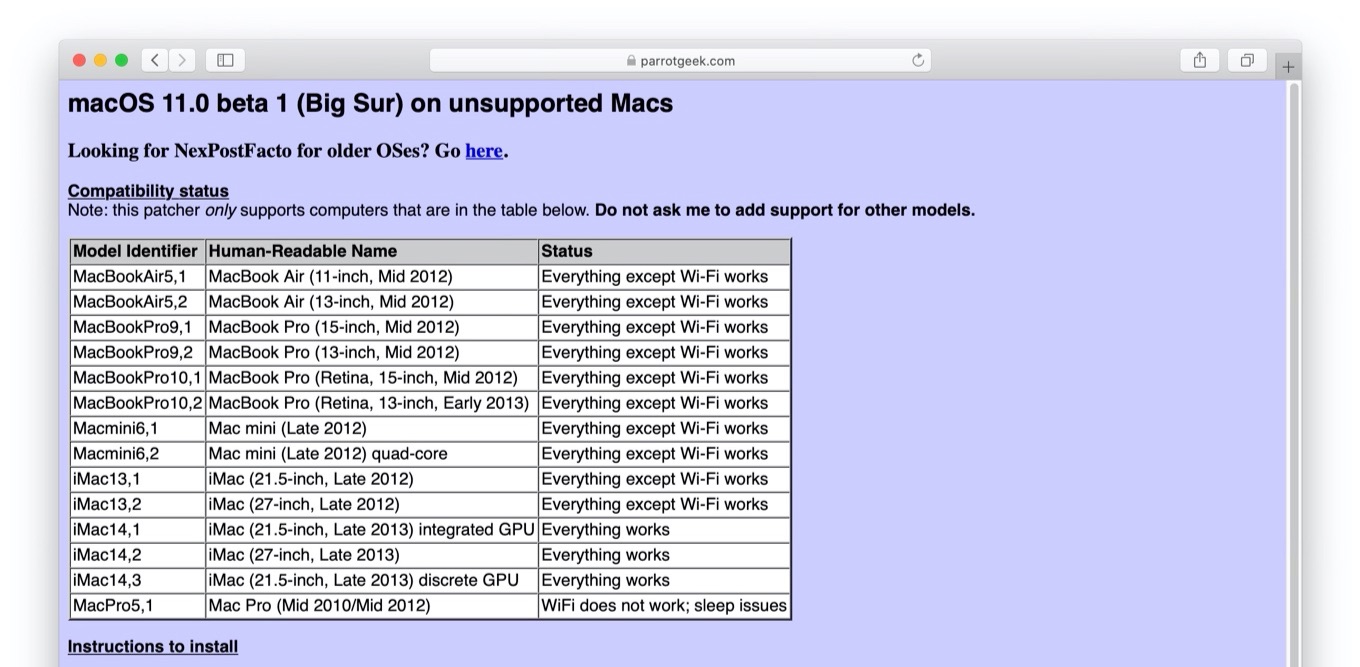
Apple would prefer you to only download approved apps from the App Store, but that isn’t always possible. If you find a suitable app online that hasn’t been approved for installation, macOS will block it from launching. This security feature is well-intended, but you’ll need to bypass it to install some of your own third-party apps.
Thankfully, it’s a pretty easy process to run unverified apps on a Mac. Before we begin, remember that this security measure exists for a reason. Only consider installing apps from sources you trust, or you may put your Mac at risk, even with Mac antivirus software installed.
Allow Unverified Apps In System Preferences
When you first attempt to open an app from an unverified developer, Apple will block it, displaying an alert box instead. macOS will always prevent apps it doesn’t recognize from launching without your approval.
It’s also possible that your macOS security settings prevent any apps from being launched that aren’t from the App Store. This includes apps from verified developers that have been downloaded from the internet directly.
- If you’re unable to launch an unverified app (or a verified app that isn’t from the App Store), you’ll need to head to System Preferences. You can access this from your Dock directly, or launch it from within Launchpad.
- In System Preferences, click Security & Privacy > General, then click the Lock button to allow you to make changes to your settings. You’ll need to provide your password, or use Touch ID, to unlock this.
If your app is from a verified developer but it isn’t from the App Store, under the category named Allow apps downloaded from, select App Store and identified developers.
- The last app you attempted to open will be listed underneath your App Store security options. To launch the app (or rather, the DMG image file containing your app), click Open Anyway.
You’ll need to do this for each unverified app you launch, as Apple removed the option to automatically allow this in an earlier version of macOS. You’ll only need to do this for a particular app once, however.
If you’ve clicked Open Anyway, the DMG image file containing your unverified app will launch. Most DMG files contain your enclosed application file, as well as a shortcut to your Applications folder.
- To install this unverified app, drag your app icon and drop it on the Applications shortcut in your Finder window. This will copy the app from your DMG image file to your macOS installation, allowing it to be accessed from Launchpad or from within the Applications folder in Finder.
- Once installed, if you haven’t previously opened the app, macOS will warn you that you’re attempting to open an app from the internet. You’ll need to approve it for launch, so click the Open button to do this.
Open Unverified Apps Without Installation
Among the many things that Finder allows you to do it is the ability to view the contents of a DMG image file before you install an app. Rather than dragging your enclosed app to the (usually supplied) Applications shortcut, you can open the app straight from your DMG file instead without installing it.
Macos Monterey Unsupported Mac
- To do that, open your DMG file. To do this, you can either double-click on the application icon, or right-click on the application file in your Finder window and click the Open button.
- A warning about the unverified app will appear. This will inform you that you’re attempting to open an app from the internet. Click Open to allow it to launch. You can also select the Don’t warn me when opening applications on this disk image checkbox to allow all apps in your DMG file to launch without a warning.
Catalina On Unsupported Macs
Your app will launch at this point. As it won’t be installed on your system, you’ll need to repeat this process to launch it again once you close it.
Using Homebrew To Run Unverified Apps on Mac
While Apple would prefer you to install apps through the App Store, you can bypass it completely with Homebrew. The benefit of using Homebrew to install macOS apps is that it bypasses the security mechanisms that Apple uses to “protect” you from unverified apps.
This is a double-edged sword, as while you’ll be able to install unverified apps, you’ll need to ensure that you only install apps and software that you trust.
Homebrew acts as a package manager in the same way that APT does on Linux does. It allows you to install apps using the macOS terminal, either individually, or using it to create a bulk installer to install multiple apps at once.
This might be useful to install multiple apps to new macOS devices, for instance.
- To install Homebrew, start by opening up a macOS Terminal app window. You can find the Terminal app in the Launchpad > Other folder, or by searching for Terminal in Spotlight, which you can access by clicking the search icon in the top menu bar.
- To install Homebrew, type /usr/bin/ruby -e “$(curl -fsSL https://raw.githubusercontent.com/Homebrew/install/master/install)” in your Terminal window, then click enter twice. This will deploy the automated installation script created by the Homebrew developers.
- The installation process for Homebrew should complete automatically. The Terminal window will update with the message Installation successful upon completion.
Once Homebrew is installed, you can then search for potential Homebrew apps by typing brew search appname, replacing appname with a partial or full app name. You can also search for these on the Homebrew website.
- Once you’ve located a suitable installation package for an app, you can type brew cask install appname, replacing appname with the app. For instance, to install Firefox, typing brew cask install firefox would download and install the relevant package for Firefox.

Once the installation process has completed, your app will be available to launch from the Launchpad, or from the Applications folder in Finder, alongside your other Mac apps.
Big Sur on unsupported Mac
Installing Big Sur on an unsupported Mac can’t be done the regular way through System Preferences > Software update. However, if the machine’s not too old, there’s still a way to install Big Sur on an unsupported Mac using a specially developed patcher tool.
Big Sur Workaround
At first glance, it may seem impossible to install macOS Bug Sur on a machine that’s not supported. If you are using a Mac that’s too old and go to its Software Update section, you will see that you are simply not allowed to install the Big Sur upgrade. If, however, you are determined to get Big Sur on your Mac, it may still be done in a roundabout way, by using a specially-developed patcher that you can download from here.
Depending on how old your Mac is, the patcher may or may not enable you to install Big Sur – some Macs are just too old, and even the patcher cannot make it possible for the latest macOS to be installed on them.
On the linked page (from where you can download the patcher), you can find notes that show for which Mac models (and hardware compositions) the patcher is most likely to work and for which it’s not recommended to try it. Carefully look through those notes and if it turns out that your Mac doesn’t have the necessary prerequisites, it’s best if you don’t try the patcher as it will probably not work and may cause unnecessary complications that could be difficult to fix. There is a reason why the latest macOS isn’t supported on older Mac models. The system requirements of Big Sur are higher than what most of the older models can effectively handle and so, unless you are certain that your Mac can run on Big Sur (check the notes in the link), it would probably be best if you kept its current macOS, that it can run stably.
Important Note
Also, it is important that you back up your important data – even if your Mac model and hardware composition are compatible with the patcher according to the notes, you should still make sure that any important data you don’t want to lose is safely backed up.
Another thing to mention is that, if you are using FireVault, you need to have it turned off, or else the patcher will probably not work.
The last precaution before you start with the Big Sur installation is to download the current macOS that you have on your Mac/MacBook onto a USB stick so that, should there be a problem with the Big Sur installation, you can always install the older macOS onto the machine using the USB stick.
With all that out of the way, here’s how you can use the Big Sur patcher to upgrade your unsupported Mac to the latest macOS.
How to install Big Sur on unsupported Mac
To install Big Sur on an unsupported Mac, you must first create a bootable USB drive using a special patcher app. Then you need to use the USB drive to install Big Sur on the unsupported Mac, and, lastly, you must install the needed patches.
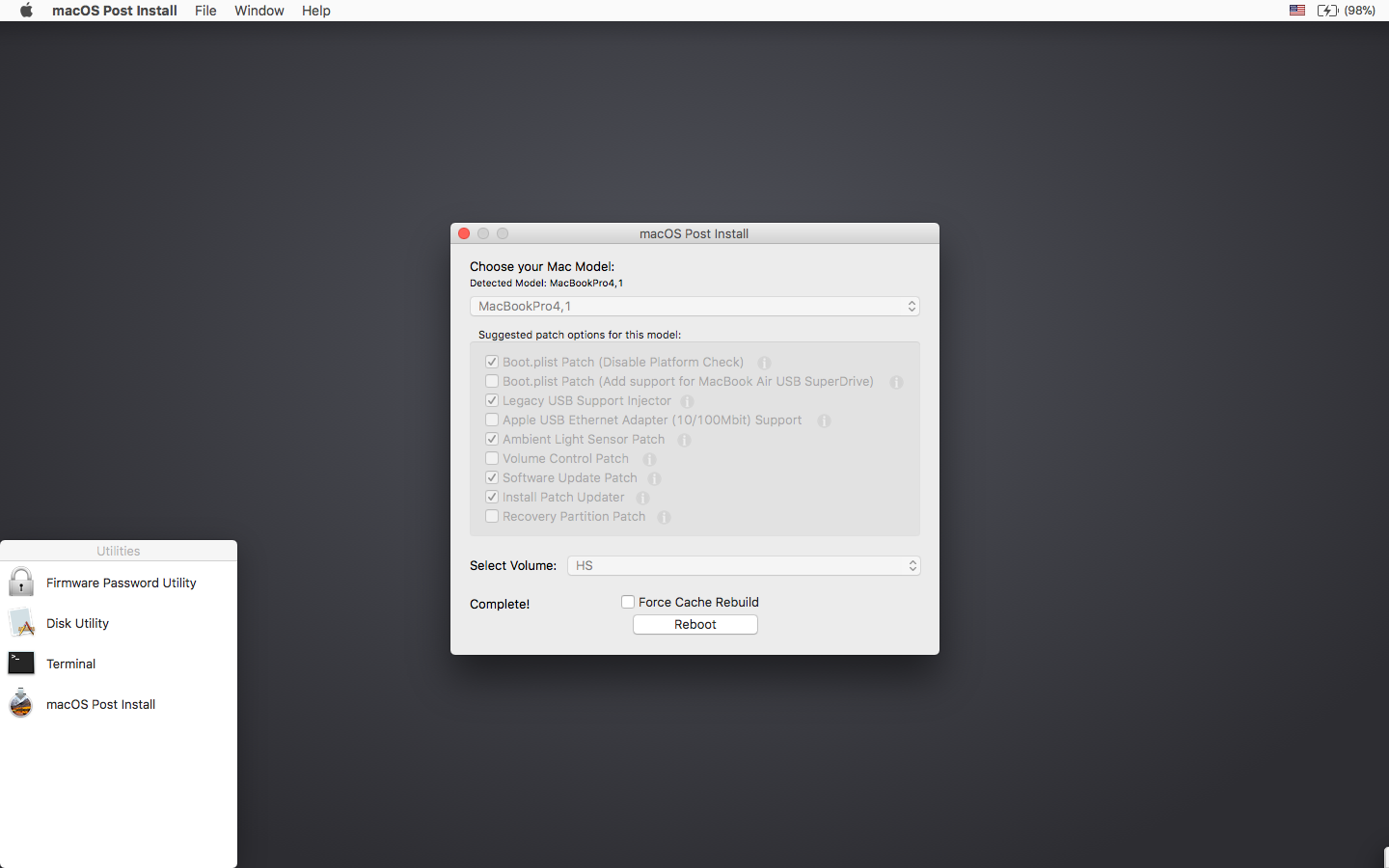
Creating a bootable USB stick using the Big Sur patcher.
The first phase of the process involves creating a bootable USB drive with the help of a special patcher, so here’s how to do that:
- Start by getting an empty USB stick with enough space on it – it is recommended the stick has at least 16 GB free storage space (the more, the better).
- Plug the empty USB stick into your Mac, go to Spotlight (the magnifying glass icon in the top-right), type Disk Utility, and hit Enter.
- Select the View icon in the top-left and select Show All Devices.
- Click on the USB drive from the left panel, and select Erase.
- In the Erase window, make sure that the format is set to Mac OS Extended and click on Erase.
- After the USB drive is erased, close the Disk Utility, open your browser, and go to the page where the patcher is (here is the link to it again). DO NOT remove the USB stick from your Mac – it must stay plugged into the computer during the next steps.
- Look at the right side of the page, where it says Releases (you may have to scroll down a bit), and select Latest.
- You will see the latest available patch and down below, under assets, you will see the download link/links for it. Click on the first link and download the file on your Desktop.
- Next, close the browser, open the patcher, and when a window pops up on your screen, double-click on the Patched Sur icon.
- When macOS asks you if you are sure you want to open the app, select Open and select Start from the newly-opened window.
- Next, the patcher will automatically detect what Mac model you are using and show you what Big Sur features will work on it and what features won’t be available – select Continue in that window.
- If you want, read the guide that appears on your screen and click Continue again.
- On the next page, make sure that the “Release” option is selected, and click on Continue.
- In the next screen, select Update, and then click Continue.
- Wait until the download finishes and then click on Download macOS 11.0.1 (or whatever macOS version is shown).
- Wait for the loading process to complete (it’s likely going to take quite a lot of time, so be patient), provide your Mac password, and click on Continue.
- Next, select the name of the empty USB stick and then select Continue, and Continue again on the next page.
- The following process could take quite some time, so be patient, wait for everything to be finished, and then close the window. Once the process is complete, macOS Big Sur will be downloaded onto the empty USB stick and will be ready to be installed on your Mac. To close the window, click on Patched Sur in the top-left and select Quit Patched Sur.
Installing macOS Big Sur
Once you have the bootable USB stick ready, it’s time to install Big Sur on your Mac.
- Shut down your Mac and when it powers down completely, start it back up, and immediately after pressing the power button, press and hold the left Option (Alt) key.
- Once you get a screen with three different options, select the one labeled Install macOS Big Sur. If you don’t get that screen and your Mac starts normally, repeat the previous step until you get the screen with the three options.
- When your Mac loads to a screen with four different options, do the following if the current macOS on the computer isn’t Catalina but one that is older. If your current macOS is Catalina, skip steps 4 to 7 and go directly to step 8.
- Select Disk Utility and then click on Continue.
- Click on the View icon from the top and select Show All Devices (like you did in one of the earlier steps).
- In the left panel, select the drive on which the current macOS is installed (should be the one shown at the top).
- Next, click on Erase, make sure that the format is set to APFS, and select Erase.
- Important!: this action will erase everything on the selected hard drive, so it is important to have previously backed up data you wouldn’t want to lose. If you haven’t done that, restart your Mac, back up your data, and then erase the drive.
- Once the drive is erased, go back to the screen with four options, select Install macOS Big Sur, and click Continue, and then Continue again.
- Agree to the Terms and Conditions, on the next page, select the drive on which you’d like Big Sur to be installed, and select Continue. This will begin the installation of Big Sur and, again, depending on a number of factors, this process could anywhere between 45 minutes to 3 hours (or more).
Patiently wait for the installation to complete and once your Mac starts again, you will have Big Sur installed onto it. If you have performed a fresh install of Big Sur (if you’ve first erased your previous OS, you will have to go through several normal setup steps that are very easy to complete).
Installing Necessary Patches
The last phase of the Big Sur installation is to install several important patches to make your Mac function properly.
- Once the computer starts after the Big Sur installation, and you complete any required setup steps (in case you’ve performed a fresh install of the OS), open the icon of the bootable USB drive.
- Open the Patched Sur app and select the Patch Kexts.
- Click Continue, enter your password and click on Continue again.
- Once the patches are installed, the app will ask you to restart your Mac, so click on the Restart to Finish option and wait for the computer to restart.
- If your Mac is a very old one, one thing that could help it run smoother is to go back to the Patcher, select Settings, and click on the Disable Animations option. We also recommend selecting the Clean Leftovers button to get rid of any unnecessary files and free up some space on the computer.
Once this is finished, your Mac will be ready for use with the macOS Big Sur installed on it. If you have any questions, do not hesitate to ask them in the comments section below.