Screen Recorder Mac Free No Download
- Screen Recorder Mac Free No Download Free
- Screen Recorder Mac Free No Download Online
- Screen Recorder For Mac Free Download No Watermark
- Macbook Screen Recorder Free
- Screen Recorder Mac Free No Downloads
- Screen Recorder Download For Mac
IFun Screen Recorder is an ideal screen recorder for anyone who has the needs for easy and smooth screen recording, basic video editing, and convenient sharing to popular online video platforms. Record video, audio, and webcam at the same time It supports recording high-quality (4k supported) videos for a full screen, a window, or any selected. OBS is the short of Open Broadcaster Software, so you can know it is an open source software. Besides, OBS Studio is also one of the best free screen recorder for Windows 10, as well as Windows 7 and Windows 8.1. It is a free screen recorder for Mac now. AnyMP4 Screen Recorder 158 Reviews. Best HD screen recorder for Windows and Mac to record any kind of screen activity, capture high-quality video with different audio sources from system sounds, microphone voice or both, record webcam, and take screenshots on your computer. Click 'Start Recording' to launch this free online screen recorder no download. Confirm the recording settings and begin to record what you need. Stop and save the recording to computer or directly upload it online. Here are the top Mac OS X screen recorders. Movavi Screen Recorder. Best for: capturing streaming videos, webinars, and online calls. Price: free trial, premium for $37.95/year or $52.95/lifetime. G2 rating: 4.5 out of 5 stars, 41 good reviews out of 44. Movavi Screen Recorder is a screen recording software for your Mac.
Is there any method to record on-screen activities with some free screen recorders?
When you want to make some video tutorial, download your favorite movies, or just want to record what is happening on the desktop, you may need a screen recorder to help you finish these jobs.
Due to the increasing need, screen recorder is appearing more and more frequently in our views. When you have such a need, which screen recorder you may choose to use? Most users like free screen recorder, for they are easy and free to use.
This article comes with 6 best free screen recorder for you, so that you can pick up the most suitable tool for yourself.
Part 1: 3 Best Desktop Free Screen Recorder
Top 1. VLC Media Player
Key features:
- Helps you capture video clips of your entire desktop.
- Allows you to save the recording files wherever you want.
- Lets you to add external audio to your screen recording.
- You can also capture and record video from the webcam on your computer.
How to use VLC Media Player to record screen:
Step 1. Download the setup file from VLC official website and then install it. After that, launch VLC Media Player on your computer.
Step 2. Click Media button which is on the top tool bar, and then click on Convert/Save option from Media menu.
Step 3. Now switch to the Capture Device tab. Under the Capture mode section, select Capture mode as Desktop. Then choose the frame rate as you want.
Step 4. Just click on Convert/Save button to open Convert dialog. Here you need to click on Browser button to choose the destination where to save the recording files.
Step 5. All things are done. Just click on Start to begin recording screen with this free screen recorder.
When you want to finish the recording, click the Stop button and save the file.
Top 2. OBS Studio
OBS is the short of Open Broadcaster Software, so you can know it is an open source software. Besides, OBS Studio is also one of the best free screen recorder for Windows 10, as well as Windows 7 and Windows 8.1.
It is a free screen recorder for Mac now. If you are familiar with different kinds of screen recorders, you should know OBS Studio has taken place of the defunct OBS Classic screen recorder, and became one of the most popular screen recorders.
Key features:
- Allows you to record everything on your desktop, including apps, games, webcam and more.
- Lets you add various images and text during the recording process using the Studio mode.
- Offers various scene transition options to make your screen recording much more perfect.
- Although it is not very easy to master and use this free screen recorder, it still provides a professional way to help you record what you want.
How to use OBS Studio to record screen:
Step 1. Download OBS Studio from https://obsproject.com/download, and then install it according the instructions for your OS.
Step 2. Launch OBS, and you can see there is already a scene added in by default. And you need to click the + button at the bottom of the panel labeled Sources. Then select Display Capture.
Step 3. When a new window pops up, click OK button. Click on OK on the next popup as well. Then click the Settings button at the bottom right the interface.
Step 4. Now you need to choose the Output tab and take note of the Recording Path, where you can choose the destination to save the recording files.
Step 5. When you are ready to start recording, just click on Start Recording button, which is at the bottom right. Click on Stop Recording when you are done. You can find the video in the destination folder you set.
Top 3. FlashBack Express
If you think OBS Studio feel a bit techy, the FlashBack Express might be the best free screen recorder you want. It comes with a simply interface and usage, if you are the first time to use this software, you still can master it quickly.
Key features:
- There is no limit on video recording or a watermark. (Remove watermark from video)
- Allows you to record audio from desktop screen and webcam while recording videos.
- Enables you to configure this free screen recorder to start and stop recording at a specified time.
- Offers the functions of synchronizing audio, crop video clip, take screenshots and more.
How to use FlashBack Express to record screen:
Step 1. Download FlashBack Express on your computer and then finish the installation.

Step 2. Click on Record your screen and then you can select customizable settings. Here you can choose whether to record your entire screen, a specific window, a custom area and more. You can also specify whether the recording should include sound or not.
Step 3. When you have done these settings, you are able to click on the red button to begin recording your screen. When it is finished, you can save it and make some small adjustments.
Part 2: 2 Free Online Screen Recorder
Top 1. Apowersoft Free Online Screen Recorder
For those who don't want to download some third-party screen recorder on computers, it is better to use free online screen recorders. The first free screen recorder online you can't miss is Apowersoft Free Online Screen Recorder. It allows you to record what you want just on webpage directly. Furthermore, it also has desktop version you can download to use.
Key features:
- Records all types of activities on your screen including video stream, self-demonstration, live chat and more.
- Enables you to record any screen activities within a click of a button.
- Allows you to record as many as you want and as long as you desire, for there is no limitation.
- Lets you record what you want without troublesome watermark.
- Helps you to export videos to MP4, WMV, AVI, FLV, MPEG, VOB, ASF and GIF.
How to use Apowersoft Free Online Screen Recorder to record screen online
Step 1. Visit https://www.apowersoft.com/free-online-screen-recorder with your browser. Then click on Start Recording to launch Apowersoft Free Online Screen Recorder. (If you are the first time to use it, you need to download a simple launcher.)
Step 2. When you see the window pops up, preset the options as you like, and then you need to choose the record input based on your needs.
Step 3. After you have done all settings, you are able to click on Rec button to start recording. And the recorder will begin after three seconds.
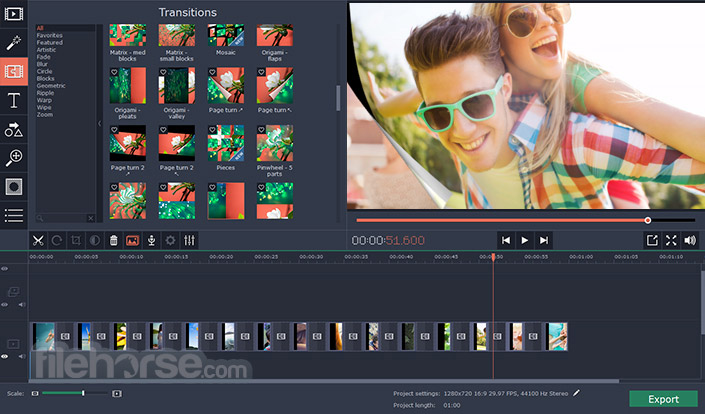
Step 4. When it is finished, just click on Pause to stop it. It will automatically play the recorded file and you can trim the video as you want.
Top 2. Apeaksoft Free Online Screen Recorder
Another online, free screen recorder strongly recommended to you is called Apeaksoft Free Online Screen Recorder. With this free and easy-to-use screen recorder, you can capture any area of your screen with the option add narration from your microphone, or video from your webcam.
Key features:
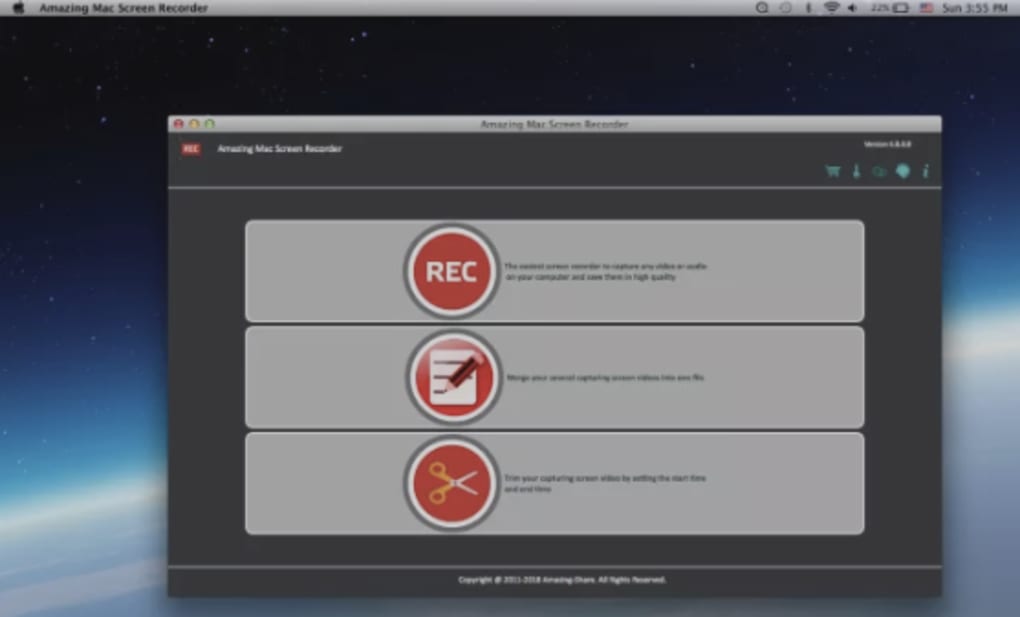
- Record streaming videos, capture gameplay, presentation and e-Learning courses.
- Select system sound or microphone voice, or select both audio sources for recording.
- It provides a picture-in-picture screen recording while enabling webcam option.
- Users can select to choose full screen, fixed region, or a free-hand rectangle area.
How to use Free Online Screen Recorder to record screen:
Step 1. Go to the official website of Apeaksoft Free Online Screen Recorder.
Step 2. Click Start Recording button, and follow the on-screen instruction to download and launch the launcher.
Step 3. Click the computer icon to select the recording area. If you want to record with webcam, you can enable it by clicking webcam icon (in dark red status).
Step 4. Then click the Horn icon or Microphone icon to choose to record audio from System sound or Microphone.
Step 5. Now you are able to click the REC button to start recording your computer screen. After recording, you can click the stop button to save the recorded file.
Part 3: The Most Professional Screen Recorder
Apart from these best free screen recorders, we also want to recommend another one free screen recorder for you. This recorder called Apeaksoft Screen Recorder, is one of the most professional recording software downloaded and used by a large amount of users.
You can use this comprehensive software to record your screen and audio.
You can also capture your computer's screen as well.
You can know more key features and the detailed usage in what follows.
Key features:
- Compatible with popular Windows and Mac computer.
- Helps you easily get online movies and radio, record games, make video tutorials, capture webcam videos, take screenshot, etc.
- Allows you add some drawings, annotate your recording with a text box, arrow, highlight and more.
- Enables you to make the settings you prefer in advance.
- Supports you set recording area with full screen or customized screen size based on your needs.
- Record smoothly and in high quality.
Before recording your screen or audio, or capture your computer's screen, you need to download Apeaksoft Screen Recorder on your computer firstly.
Here two different versions are for you to download, including Windows version and Mac version. You need to choose the suitable version based on your computer's platform and download it. After that, finish the installation.
How to record screen with best free screen recorder alternative
Step 1. Choose Video Recorder
Launch Apeaksoft Screen Recorder, and then you can see its main interface. Here you need to select Video Recorder to enter in video recording mode.
Step 2. Make recording settings
Now you need to adjust the recording area according the screen you want record.
You can record on-screen activities with full screen, custom region or preset region.
In addition, it allows you to record any window you want without any other task disturbing. After that, you need to make audio settings. It supports choose one of System Sound or Microphone, or both of them.
Step 3. Begin recording screen
After setting the recording area and audio, you are able to click on REC button and begin to record your screen. During the recording process, you are able to make drawing or add annotations based on your needs.
Once the recording has done, you can preview the video and then save it. You are also allowed to share it on different kinds of social websites.
How to record audio with best free screen recorder alternative
Step 1. Choose Audio Recorder
To record audio with this professional screen recorder, you need to choose Audio Recorder from the main interface firstly.
Screen Recorder Mac Free No Download Free
Step 2. Make audio settings
Now you need to do some audio settings to make your recording more perfect. For recording online audio, music or radios, you need to turn on System audio while turn off Microphone. Otherwise, you need to turn on Microphone to record someone's voice.
Step 3. Begin audio recording
You can also adjust the volume as you like. When you finish the settings adjustment, you are able to begin your audio recording. Once it is finished, you are able to preview it. After saving it on your computer, you can share it on Facebook, Google+, etc.
How to capture screen with best free screen recorder alternative
Step 1. Choose Snapshot
If you just want to capture your screen and do some editing, you can click on Snapshot option, and then you are able to capture whatever you want to snapshot on the computer.
Step 2. Edit capture
Currently, you can add some drawing or annotate the capture with the lines, arrows, step tools, text and more. Don't forget to save it on your computer.
Conclusion
It is not so difficult to find a great free screen recorder. As we mentioned above, there are 5 free screen recorder recommended to you. Some of them are free screen recorders for Windows, while others are free screen recorder for Mac. All of them are best free screen recorders that provides a professional yet easy way. We also recommend a paid way for you. The software called Apeaksoft Screen Recorder is one of the most professional screen recorder which can be your best helper. Hope you can gain what you want from this article.
Many screen recorders serve as efficent utilities for recording desktop activities. You can even utilize them to record gameplay moments, video calls and other activities. However, when you search on the internet and try out some free screen recorders to capture your computer screen, it is very likely that the video recording are covered with an ugly watermark.
To help you record screen without watermark, this guide will recommend 10 free screen recorders with no watermark and even no time limit. All of them are perfectly compatible with Windows 10.
Besides, you can also have a quick overview which includes details about the performance of these ten best free screen recorders without watermark and time limit.
Product | Area Selection | Editing Tool | No Lag | Quality | Score |
FonePaw | √ | √ | √(up to 60fps) | Lossless | 4.9 |
Windows 10 Game DVR | × | × | √ | Middle | 4.4 |
OBS | √ | √ | × | High | 4.6 |
Apowersoft | √ | × | √ | High | 4.6 |
VLC | × | √ | × | High | 4.5 |
Icecream | √ | × | × | High | 4.4 |
Screencast-O-Matic | √ | √ | √ | High | 4.7 |
Free Cam | √ | √ | × | Middle | 4.6 |
FlashBack Express | √ | × | √ | High | 4.7 |
Recordcast | × | √ | × | High | 4.5 |
10 Best Free Screen Recorders without Watermark for PC
Having a quick view from the above table, you may have a first impression. In the following, we will give you a detailed review of these best screen recorders without watermark for free on Windows 10 (Some of them support Windows 7/8).
Top 1. FonePaw Screen Recorder
FonePaw Screen Recorder is a screen recorder with no watermark. It can not only record full screen of your computer, but also a certain area or an application interface. During the recording, you can record audio and webcam as well. And the screen recorder is equipped with editing tools, which let you add circles, texts, arrows to your screen videos. FonePaw is also a no lag screen recorder that empowers users to record gameplay with 60fps. Moreover, you can schedule a recording task for the FonePaw Screen Recorder to start and stop screen recording automatically.
It is easy to record screen with this no watermark screen recorder.
Run the screen recorder on PC.
Click Video Recorder. Select the area that you want to capture screen video.
Enable to record Microphone, System Sound, and Webcam if needed.
Start sound checking. Then click Rec button.
When you finish recording, click the blue square to stop. You can preview and even clip the recorded video. No watermark is added.
Not only that it can record screen with no watermark, the recorder can also be used to capture screenshots and record audio (system & microphone sound) on Windows PC. Microphone noise cancellation and enhancement are supported.
As a well-rounded application, FonePaw Screen Recorder is surprisingly small in size so that it can run smoothly in recording gameplay even on low-end PCs. It supports Windows 10/8.1/8/7/Vista/XP (32 bit or 64 bit) and Mac OS. The recorder is now free to download.
Pros
- Full-featured: It can be used to record screen with high quality, capture audio up to 320kbps, take screenshots and be equipped with editing tools for users to make tutorials.
- Easy-to-use: It has a clear interface and even a beginner can use it without hassle.
- No lag: It’s a free game recording software without watermark which runs smoothly without lagging even while there is a game running.
- High Compatibility: It supports Windows and Mac we mentioned above and takes very small running space. It’s very stable for a long-time recording.
Cons
- It is a standalone program that needs to be downloaded to your computer.
Top 2. Windows 10 Game DVR
Do you know that Windows 10 has a free screen recorder without watermark? Game DVR, a feature of Windows Game Bar, can record not only games but also other screen activities on your computer. Better still, as a built-in recorder, Game DVR won't impose any watermark on your recording screen.
Simply press Win + G on an active application window. This will activate the Game DVR recording. The built-in screen recorder can smartly detect the gaming app or program that you are playing. Adjust audio settings and click the record button, then you can begin to record screen without watermark and time limit.
It is easy-to-use and totally free. Despite all the advantages, you cannot record desktop or select a specific area to record because Game DVR can only record the screen activity of an active program.
Pros
Free: You don't have to pay for the recorder.
Pre-installed: The application is pre-installed with Windows 10 system so you don't need to download it separately.
Cons
- Not available for computers running on Windows 8, 7.
- Too primitive: It lacks features that are available on third-party screen recorders, such as selecting recording area, record webcam, add annotations.
- Cannot capture programs such as File Manager and other applications with protection.
Top 3. OBS
Open Broadcaster Software (OBS) is an open-source screen recording software that is free to use and can record screen without watermark and time limit. And it's compatible with multiple platforms include Windows 10/8.1/8/7, Mac, and Linux.
The professional OBS is more than a screen recorder. It can be used for live streaming. Click to create live videos with window captures, images, text, webcams. OBS offers 3 main different modes - Display Capture, Window Capture, and Game Capture. Accordingly, it helps record full screen activities, desktop applications, and PC games on the computer. The video recording can be saved in high quality at up to 60 FPS. Audio from different sources can be captured and recorded as well.
However, non-techies may find OBS complicated. Before you capture screen activities with the recorder, you have to configure settings such as Scene and Source on OBS. These settings allow you to set up a layout for your stream or select the game that you want to screen record. Besides, from the Source section, you can choose the device or media that you want for output.
As OBS gain growing popularity, you can easily find out some best OBS recording settings for better output quality. But given the fact that your computer are runnning multiple programs at the same time, this can consumes CPU usage and somehow affects your experience. Therefore, it could happen that OBS running slow on some old computers. And we've also collected some feasible measures to fix overload in OBS.
Pros
- Powerful: Record screen in high quality at 1080p and 60 FPS.
Cons
Difficult: You have to spend some time to figure out how OBS works. It is far more difficult to use than other screen recording programs.
Laggy: OBS tends to be laggy when running on low-end PCs.
Top 4. Apowersoft Online Screen Recorder
The web-based Apowersoft Free Online Screen Recorder is an ideal option for those who prefers not to download a new desktop app. Just open its official website and click on the Start Recording button and it will ask you to download a launcher.
When it is done, you can begin to record anything on Screen. Just as other desktop app for screen recording, the versatile online screen recorder can record full screen, customize a recording area, capture your webcam and record both system sound and microphone sound. Compared with other programs, Apowersoft is noticeably lightweight and convenient to use.
Pros
You don't need to download and install an extra program on computers.
It provides a cloud storage service. If your computer don't have enough storage space, you can sign up for an account and seamlessly save the recording on its cloud service.
After recording, you can upload it to YouTube, Vimeo, Google Drive, and Dropbox or create a shareable link to your friends.

Cons
Some functions are limited, for example:
- It doesn't allow task schedule recording.
- It doesn't support real-time editing on your recording.
- It might happen to lost your recording if you heavily rely on its cloud service to store your recording.
Top 5. VLC
VLC is a free and open-source cross-platform multimedia player. Alhough it is mostly used for playing DVDs, VCDs, CDs, and almost every digital file, the powerful VLC has many hidden features to explore and make use of.
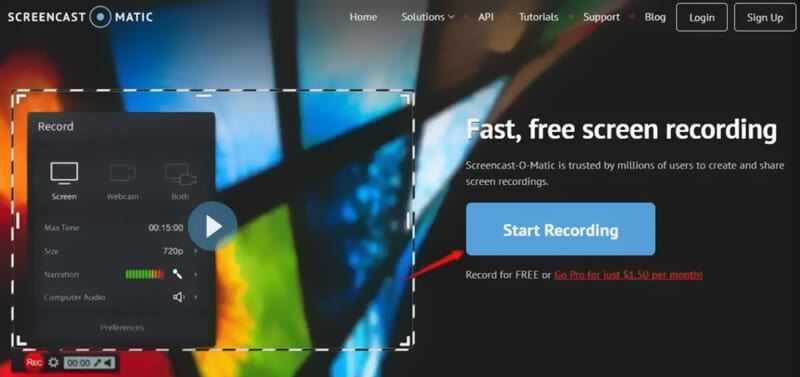
Besides playing video or audio, VLC Player is so versatile that you can even record screen. And it performs smoothly and amazingly. Best of all, VLC is free and has no time limit in recording your computer screen. But as it is not designed for screen recording, the process of capturing screen with VLC may seem a little complicated and its interface for customization is basic and limited.
Pros
Free & No time limit.
Record without watermark.
Multifunctional: it can be used as a media player and screen recorder.
Cons
- Complicated operation steps.
- Old-fashion user-interface.
- No advanced recording features such as scheduling recording tasks.
Top 6. Icecream Screen Recorder
Similar to other professional screen recorders listed, Icecream Screen Recorder has some advanced recording features such as schedule recording, and real-time annotation. It also supports basic features such as recording from a select window, recording audio or webcam, and etc. All these amazing features and functions make it perfect for recording a live stream, webinars, video calls, and more. The main difference lies in that Icecream Screen Recorder provides an Android version, so that it is convenient to record the phone screen as well.
Pros
Compatible with Windows, macOS, and Android.
Support most recording features like recording webcam and computer screen at the same time.
Upload to Youtube, Dropbox, and Google Drive directly.
Con
- The free trial version can only record 5 minutes.
Top 7. Free Cam
Screen Recorder Mac Free No Download Online
Free cam is another free screen recorder with no watermark. It's a free utility that performs well in recording computer activities and audio simultaneously. You can easily drag its recording frame to adjust it to any size. What's more, it's equipped with a built-in editing tool to clip unwanted parts of your recording. After clipping, you can directly share it on YouTube through the share button in the interface. Currently, Free cam only provides WMV format for screen recording. Another drawback is that it cannot be used to record webcam. If you want to unlock more functions, you need to upgrade to pro version.
Pros
- Best screen recorder app without watermark and no time limit.
- Available to adjust recording area.
- Share videos on YouTube directly.
- Easy-to-use
Cons
Screen Recorder For Mac Free Download No Watermark
- Need to input e-mail address to download software.
- Cannot record webcam and record audio only.
- Only provides WMV format.
- The maximum recording quality is 760p.
Top 8. Screencast-O-Matic
With Screencast-O-Matic, you can perfectly record as many videos as you want. And every recording can last for up to 15 min each. More importantly, this screen recorder is free although it has time limitation. But if most of your need is to record short videos, Screencast-O-Matic is suitable. It can capture any area on your computer and even record from your webcam. In the meantime, there is an in-built video editing tool that empowers users to make some simple cutting like the beginning and endpoint. Audio recording is also permitted.
Pros
- Record any area of screen activities.
- Quick-share to Google Classroom or social platform.
- Equipped with a simple editing tool.
Cons
- Some errors may occur during your installation.
- Time limits up to 15 minutes.
- No audio tools like noise cancellation.
Top 9. FlashBack Express
Many users may be entangled between OBS or FlashBack Express. Compared with OBS, FlashBack Express is an easy-to-use PC screen recorder that doesn't impose time limits on recordings. As a free screen recorder, it enables to record system sound and microphone sound, or webcam on your Windows 10. But the free version lacks some advanced features like editing video/audio, or adding annotations picture-in-picture.
Pros
- User-friendly main interface for new users.
- Easy-to-use.
- Provides MP4, AVI, and WMV formats in the latest version.
Macbook Screen Recorder Free
Cons
- Some advanced functions are paid-only.
Top 10. Recordcast
Recordcast is not a desktop screen recorder but an all-in-one online screen recorder. No matter you are a Windows 10/7/8 user or a Mac user, you can use this powerful online recorder. Recordcast provides three recording modes: Screen + Webcam, Screen Only, and Webcam Only. You can freely use it to create a 30-min recording. As an online, free screen recorder, it is also built in with a versatile editing tool so that you can easily add background music, elements, or text messages and set overlay.
Pros
- Provides basic recording modes.
- Kinds of video editing tool.
- Provides high-quality video.
Cons
- Recording time limitation of 30 minutes.
- Online screen recorder is not a good choice for long-time recording in case of stability and data security.
Screen Recorder Mac Free No Downloads
Verdict
Screen Recorder Download For Mac
Here is all the information of ten free screen recorders with no watermark. You may ask which is the best screen recorder for PC free without watermark? The answer is decided on your needs. If you want a free screen recorder which is used to record gameplay in 60fps without lag, you are recommended to use FonePaw Screen Recorder which performs well during our test. Download and have a try!