Streamlabs Mac Desktop Audio
Spotify is one of the most used music streaming platforms because it lets you listen to over 70 million songs with just one subscription. So, no matter which music genre you like, Spotify will have that for you. Plus, the songs are of excellent quality, which enhances your music listening experience. Since Spotify is so popular, you can now get a Spotify widget on your Windows 10 and Mac PC and easily control the songs without having to go back to the actual app. For example, the Spotify widget will let you pause, play, and skip your current songs.
If you are running a PC continue reading here, if you are a mac skip to the next paragraph. One of the easiest to use (and free) program to do streaming on is Streamlabs OBS. If you are planning on using desktop audio during your stream (for games, music, etc) I highly suggest side-chaining the compressor within SLOBS to take care of this. How to set up the best Mac webcams like a pro. We've listed the cream of the crop for the best webcams for Mac, PC, and streaming, but there is more to a webcam than just the camera itself. Lighting, positioning, and audio are also important to get the best quality video. With the release of Streamlabs OBS for Mac, a common question is “Why can’t I capture desktop audio?”. Unlike Windows, macOS does not have any system-level audio routing. This means that individual apps can’t access audio signal from other apps out of the box. However, there are.
Since not many people are familiar with the Spotify widget and want to learn how to go about the OBS Spotify widget and other ways, this article will help you understand how. We have covered every detail in steps to make the whole process of adding the Spotify Desktop widget for you.
Part 1. How to Use Windows 10 Spotify Widget
Before we tell you how to get Windows 10 Spotify widget, please note that Spotify doesn’t have a mini player. So, you will need to rely on other methods to be able to do that. However, since the official player won’t allow you to add a mini player to your desktop, we have prepared different ways to try.
Method 1: Spotify Widget on Chrome
For the first Spotify Windows 10 widget, you can try Google Chrome. The best part about this method is that Spotify is available for Chrome. You can get the mini-player on your Chrome browser to leverage the features easily.
Step 1: Launch Chrome.
Step 2: Go to spotify.com
Step 3: Get the Spotify web player.
Step 4: Sign in and start playing a song.
Step 5: You will see a mini-player icon. Click on that.
Step 6: The album art will get pinned to a small window.
This window will enable you to play, pause, and even jump to the following songs.
Method 2: Lofi Spotify Mini Player
If you don’t want to add the Spotify mini-player to Chrome, you can try Lofi. This tool will let you control your Spotify songs easily as well.
Step 1: Visit lofi.rocks
Step 2: Download the app.
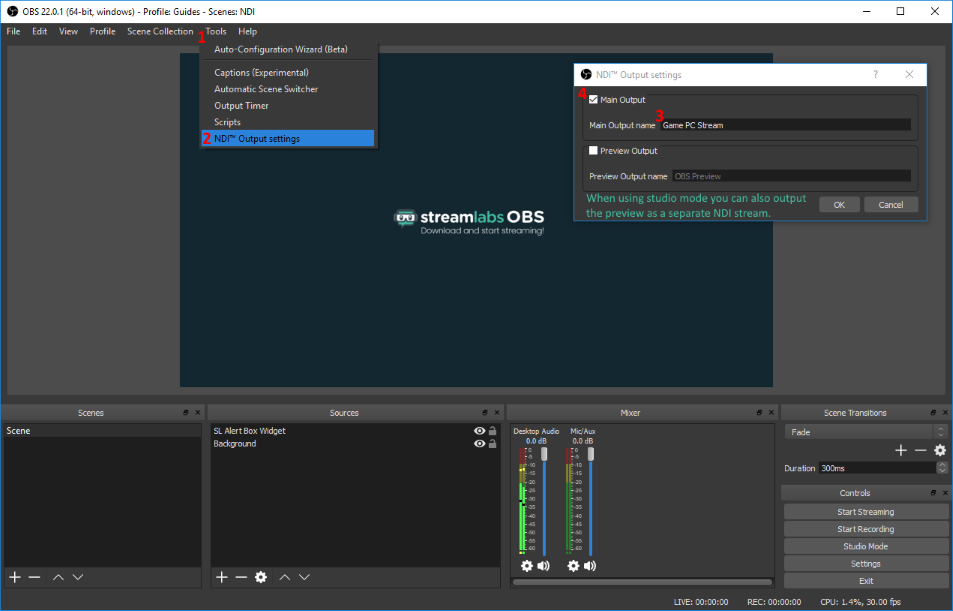
Step 3: Log in to Spotify.
Step 4: The player will be displayed.
Part 2. How to Use Spotify Widget Mac?
To get Spotify widget Mac, you can first try method one that we shared for Windows 10, the Chrome method. If not, we have two other ways for you. Try them out.
Method 1: Alfred Spotify Mini Player
One of the best tools to use to play Spotify songs is Alfred Spotify Mini Player. This mini player is easy to use and comes with good features. For example, you can go to quick mode, search for songs, listen to a podcast, display current tracks, and so on.
Step 1: Visit Alfred Spotify Mini Player.
Step 2: Download the workflow.
Step 3: Set it up on the Mac.
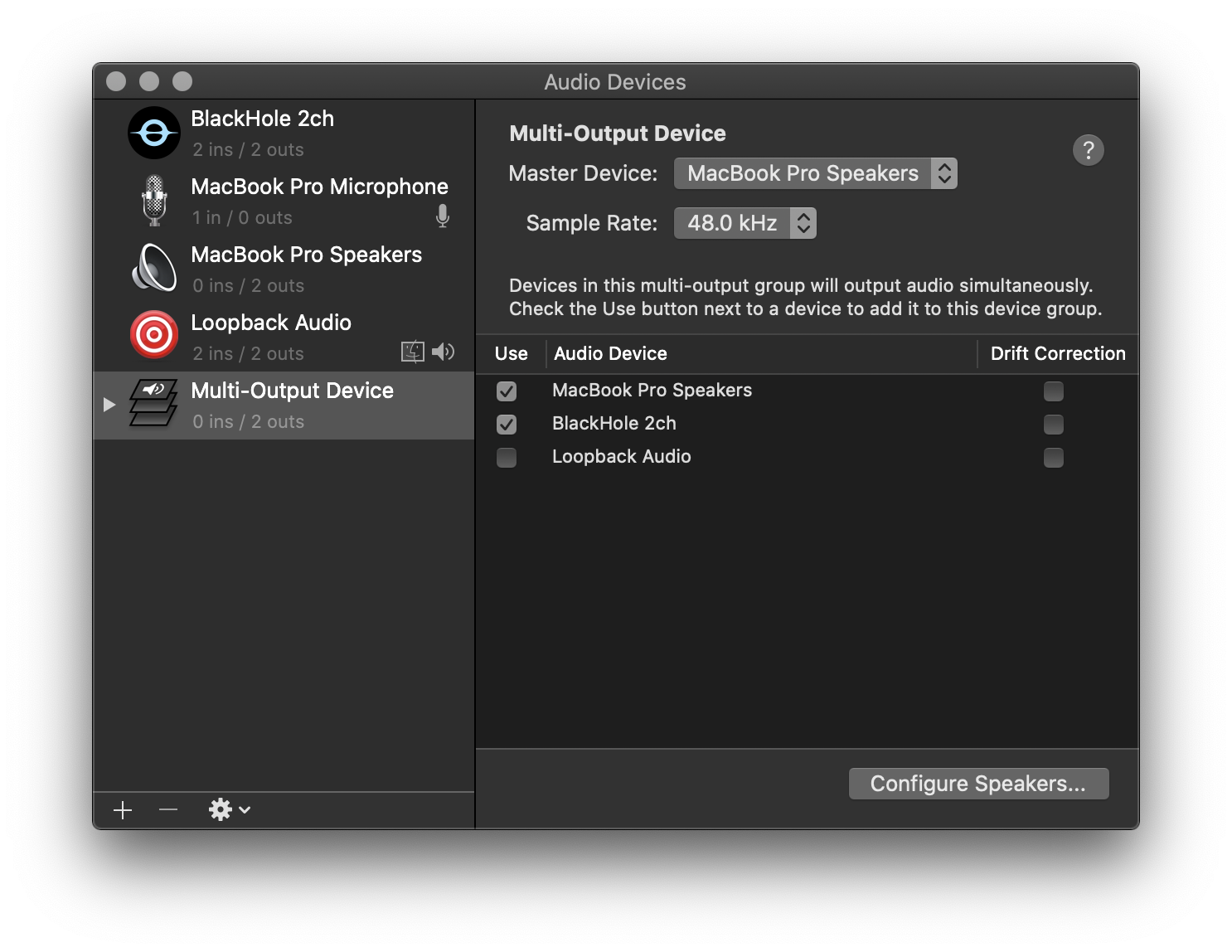
Now start using the mini player and enjoy your Spotify songs.
Method 2: Spotify MiniPlay
Don’t get confused with the name. It’s not an official tool of Spotify. This mini-player shows you the details of the song that is being played. In addition, it lets you control your songs.
Step 1: Visit MiniPlay.
Step 2: Download the tool.
Step 3: Set it up and start listening to Spotify songs.
The app will show you the album art, let you control the song, go back or listen to the next song.
Part 3. How to Create Streamlabs Spotify Widget?
This section will help you understand how you can add Spotify to Streamlabs OBS.
Step 1: Launch Spotify.
Step 2: Queue songs that you want to listen to.
Step 3: Go to the SLOBS Editor screen.
Step 4: Look for the Mixer tab.
If you are already playing the songs, then you may see some bars, which will be under Desktop Audio, and they should be moving. If you are facing trouble, just check out the step 5 and 6.
Step 5: Check the volume for Desktop Audio.
Streamlabs Obs For Mac Download
Step 6: If you want to play Spotify songs while speaking through the microphone, slide the volume bars.
This is how you get the Streamlabs Spotify widget.
Learn More: How to Listen to Spotify on the Desktop without Limits
The methods that we have shared will let you listen to Spotify songs easily; however, each comes with some drawbacks. For example, if you are using Spotify mini-player on Chrome, you will play Spotify songs in 192kbps only. Even third-party tools will have some limitations.
So, if you want to play Spotify songs whenever you want to and without any restrictions, try AudKit SpotiLab Music Converter. It’s an easy-to-use software and will let you unlimited Spotify songs in a jiffy. Moreover, you can convert them to different audio formats as well. You can download AudKit Spotify Music Converter on your Mac computer or Windows computer.
Main Features of AudKit Spotify Music Converter
- Batch conversion with 5X speed
- Convert Spotify songs to MP3 and more
- Listen to Spotify songs offline and on any device
- Retain complete ID3 tags and lossless quality
Stepwise Guide to Use AudKit Spotify Music Converter
Step 1 Download and add songs to AudKit SpotiLab Music Converter
Visit AudKit Spotify Music Converter and download it. Launch the tool and add the Spotify song/songs to convert and download them.
Step 2 Customize Spotify output parameters
Now, customize the output format to WAV, M4B, MP3, AAC, etc. Also, set the audio attributes, such as bit rate, sample rate, channels, etc.
Step 3 Convert and save Spotify songs on the computer
Click on the convert option to begin the conversion process. To locate the songs, hit the folder icon. Finally, transfer the songs to your computer or any device.

Part 5. Conclusion
That’s all. You now know how to get Spotify widget for Windows and Spotify widget for Mac. Also, if you want to listen to Spotify songs forever, you have AudKit Spotify Music Converter. However, do remember that the methods that we have shared will have some drawbacks. So, to eliminate such restrictions, you can get AudKit Spotify Music Converter.
- Part 1: Where Do OBS Recordings Go
- Part 2: How to Set OBS Recording Location
- Part 3: Best Alternative to OBS
- Part 4: FAQs of OBS Location
Capture video, audio, online tutorial, etc on Windows/Mac, and you can easily customize size, edit the video or audio, and more.
- Screen Recorder
- Mac Video Recorder
- Windows Video Recorder
- Mac Audio Recorder
- Windows Audio Recorder
- Webcam Recorder
- Game Recorder
- Meeting Recorder
- Messenger Call Recorder
- Skype Recorder
- Course Recorder
- Presentation Recorder
- Chrome Recorder
- Firefox Recorder
- Screenshot on Windows
- Screenshot on Mac
As a broadcasting application, StreamLabs OBS is popular among vloggers, e-teachers, and gamers. Some small businesses even use it for training and creativity. More importantly, OBS is an open-source project, so everyone can access the full version without paying a penny.
However, it is a bit complex for beginners. That is why so many people asked where to find OBS recordings on forums. This concrete guide will focus on clarify the output location of OBS.
Guide List
1. Where Do OBS Recordings Go
OBS won’t save recordings automatically. You have to click the Stop recording button at the bottom right side of the main interface to save it manually. However, where do OBS recordings go? By default, they will be saved to the folder where you installed OBS on your computer. Generally speaking, the folder is located in your system drive.
The quick way to access your recordings is to go to the File menu in OBS main interface and choose Show Recordings. Then the destination folder will pop up and show you all recordings.
FoneLab Screen RecorderFoneLab Screen Recorder allows you to capture video, audio, online tutorial, etc on Windows/Mac, and you can easily customize size, edit the video or audio, and more.
- Record video, audio, webcam and take screenshots on Windows/Mac.
- Preview data before saving.
- It is safe and easy to use.
2. How to Set OBS Recording Location
It is well-known that recordings are very large since they are saved as video files. Therefore, it is not proper to save OBS recordings in your system drive. It may impact the performance of your computer and even lead to OBS crashing or OBS window capture black. Fortunately, you can easily change where does StreamLabs OBS saves recordings following steps below.
Step 1Open your OBS, go to the File menu at the top menu bar, and choose Settings to open the Settings dialog. Then head to the Output tab from the left sidebar, and locate the Recording section on the right panel.
Step 2Click the Browse button and find a proper output folder on your hard drive.
Step 3You can also set Recording Format, Recording Quality and other options on the popup dialog. Click the OK button to confirm the changes. Now, you can go to the new location to find OBS recordings.
3. Best Alternative to OBS
Users need some technical skills to set up OBS correctly; otherwise, your recordings will become poor or OBS may work abnormally. Therefore, it is not a good choice to use OBS if you are beginners. Fonelab Screen Recorder, on the other hand, is more flexible and available to both advanced users and beginners. It can meet all your needs for screen recording.
Basic Features of the Best Alternative to OBS
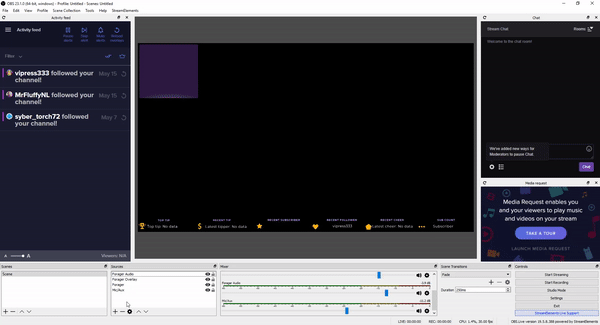
- Record everything and your activities on your screen.
- Save your screen recordings to hard drive automatically.
- Preview recordings with the built-in media player.
Briefly speaking, it is the best choice if you cannot find where OBS you’re your recordings.
FoneLab Screen RecorderFoneLab Screen Recorder allows you to capture video, audio, online tutorial, etc on Windows/Mac, and you can easily customize size, edit the video or audio, and more.
- Record video, audio, webcam and take screenshots on Windows/Mac.
- Preview data before saving.
- It is safe and easy to use.
How to Record Screen with the Best Alternative to OBS
Step 1Install OBS alternative
There are two versions of the best alternative to OBS, one for Windows 10/8/7 and the other for Mac OS X. Get the right version installed on your computer and then launch it. Pick Video Recorder to open the main interface. If you just want to capture audio, select Audio Recorder instead. Advanced users can set options related to output, hotkeys and more on the Preferences dialog. It can be opened by hitting the Gear icon in the main interface.
Step 2Record screen in one click
Streamlabs Work On Mac
You will get four sections in the main interface:
Display: Capture full screen, a window or custom region based on your need.
Webcam: Record your face and surroundings through the webcam recording on your computer, or add your reactions to the screen recording.
System Sound: Capture any sound from your computer.
Microphone: Overlay your voice or any sound to screen recording via internal and external microphone.
You can turn on or off each section according to your situation. If you only want to record screen, for example, enable Display and System Sound while disabling Webcam and Microphone.
Once you are ready, click the REC button to begin screen recording without setting OBS location.
Step 3Preview and save screen recording
When you want to stop screen recording, click the Stop button. Then the preview window will show up with the recording. Here you can check the video file with the media player. If it contains redundant frames, cut them using the Clip tool. Finally, hit the Save button and follow the on-screen instructions to save the recording without OBS. The Select path to save your recording file dialog allows you to confirm or change the output location when saving recordings.
4. FAQs of OBS Location
Question 1. How do I watch my OBS recordings?
By default, OBS will save your recordings in FLV format, but you can switch to MP4. Find you’re the recording in your output path and watch it with your media player, such as Windows Media Player.
Streamlabs Obs Mac Desktop Audio
Question 2. How do I restore my OBS recordings?
Sometimes, OBS will freeze or crash when rendering screen recordings. In such cases, you cannot restore OBS recordings. Alternatively, you have to rerecord whatever you want to save. If you worry about OBS errors, you’d better use a more stable screen recorder application.
Question 3. How to convert OBS recordings to MP4?
OBS will save recordings in FLV in order to produce smaller file sizes. However, you can change it to MP4 format in the Settings dialog. Click the Settings button at the bottom right corner and then go to the Output tab from the left side on the popup dialog. Then choose mp4 from the Recording Format under Recording section.
Conclusion
This article has told you where does StreamLabs OBS saves your screen recordings on PC and Mac. If you cannot find your recordings produced by OBS, you should resolve this issue based on our guide. Moreover, you can reset the output path based on your habit. Sometimes, OBS has bugs and fails to save your recordings. Fonelab Screen Recorder is the best alternative solution to record something on your desktop. If you have more questions, please write them to download in the comment area below this post.
FoneLab Screen RecorderFoneLab Screen Recorder allows you to capture video, audio, online tutorial, etc on Windows/Mac, and you can easily customize size, edit the video or audio, and more.
- Record video, audio, webcam and take screenshots on Windows/Mac.
- Preview data before saving.
- It is safe and easy to use.
- Record Audio from iPad
- Record Online Meetings – How to Record Audios, Videos and Webcam Screens